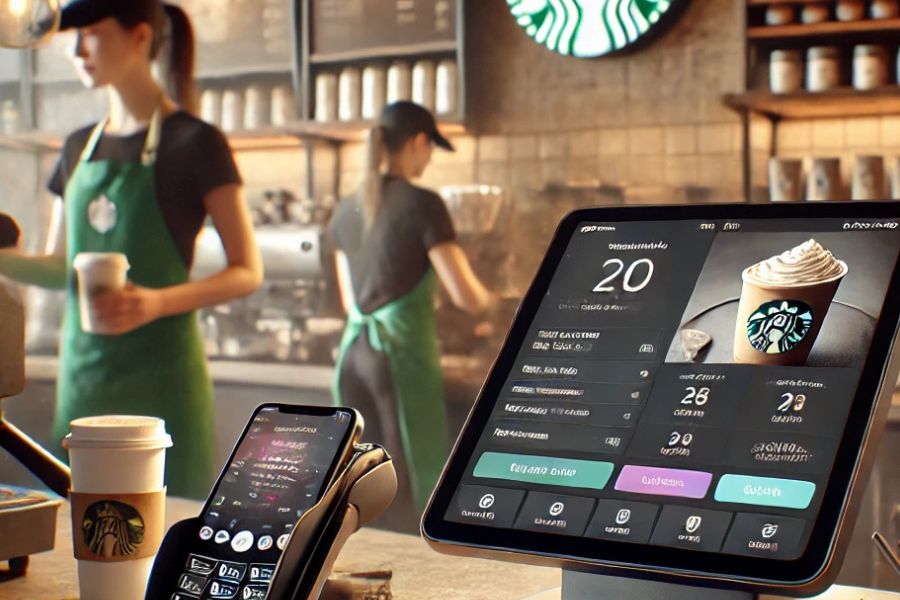When managing a WooCommerce business, people often have a physical store and an online store. This way, they’ll be able to appeal to a wider range of consumers and increase your conversion rates. A solution for this type of business is a POS system. But how do you install POS for your WooCommerce store? This article will explain how.
What is a POS system?
In retail stores and other service-based companies, a point-of-sale (POS) system handles the point at which an item or service is paid for. The software and hardware that manages buy, return, and exchange transactions are known as POS systems.
Tablets, laptops, and cell phones are all where modern POS systems can operate. Generally, as long as you have a steady internet connection, POS systems may operate wherever your clients are, making it quick and easy to collect payments. Some even allow for offline payments, removing the need for a connection.
Why do businesses need a POS system? A contemporary POS system may help you save time and costs, strengthen client connections, make your business more mobile, and track important inventory/ revenue data.
WooCommerce has several POS plugins for their merchants. So what are the steps to install WooCommerce POS?
How to install POS in your WooCommerce store?
Install and activate the WooCommerce POS plugin
Many POS extensions on WooCommerce make it easy for users to install their system within a few clicks. In the WordPress Dashboard, users can log in and navigate to the Plugins section. From the left column of your dashboard, click Add New and use the search box to look for the POS extension of your choice.
Let’s take ConnectPOS as an example. After searching for the keyword ‘ConnectPOS’, the POS will appear. Simply click on Install Now, then Activate to finish the step.
Remember to generate Rest API keys before adding the WooCommerce store to the POS account. After logging in to your WooCommerce or WordPress admin store, choose Settings – Advanced – Rest API to finalize the stage. A more detailed description can be found here. This should be followed by adding the WooCommerce store to your POS account.
Create the frontend interface
Using the general setting tools, you can quickly set up your POS dashboard’s interface. Some of the parts can be the headers, logo, dashboard displays, or adding products. After that, you should start to add products to the store. Most of the time, you will be able to select items from several categories.
Connect the online store data to the POS system
By API credentials, WooCommerce merchants can link the online store data to their POS systems. The procedure of checking out will change significantly depending on the plugin you’re using. You will, however, be able to provide your business cashier the ability to accept cash or credit card payments. They’ll be able to add along extra charges or offer discounts according to your data.
Our story
We hope that the information above can more or less help you install your WooCommerce POS plugin. Our team would like to end this article with ConnectPOS with highlights on its easy installation on WooCommerce. All you need to do is to download the app and install it directly to WooCommerce. The app will auto-connect with your data and sync it up to ConnectPOS. Don’t hesitate to contact us if you have any questions!
ConnectPOS is a all-in-one point of sale solution tailored to meet your eCommerce POS needs, streamline business operations, boost sales, and enhance customer experience in diverse industries. We offer custom POS with features, pricing, and plans to suit your unique business requirements.