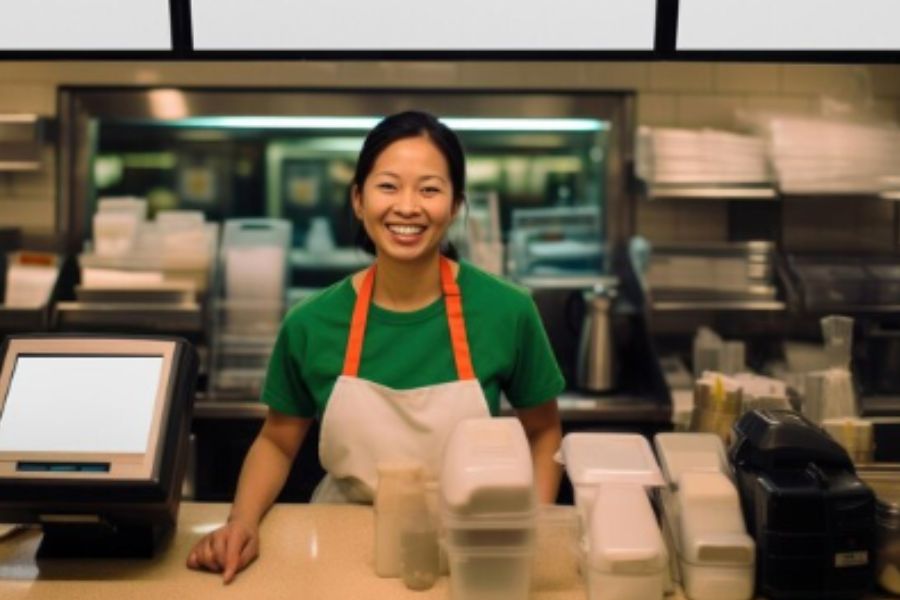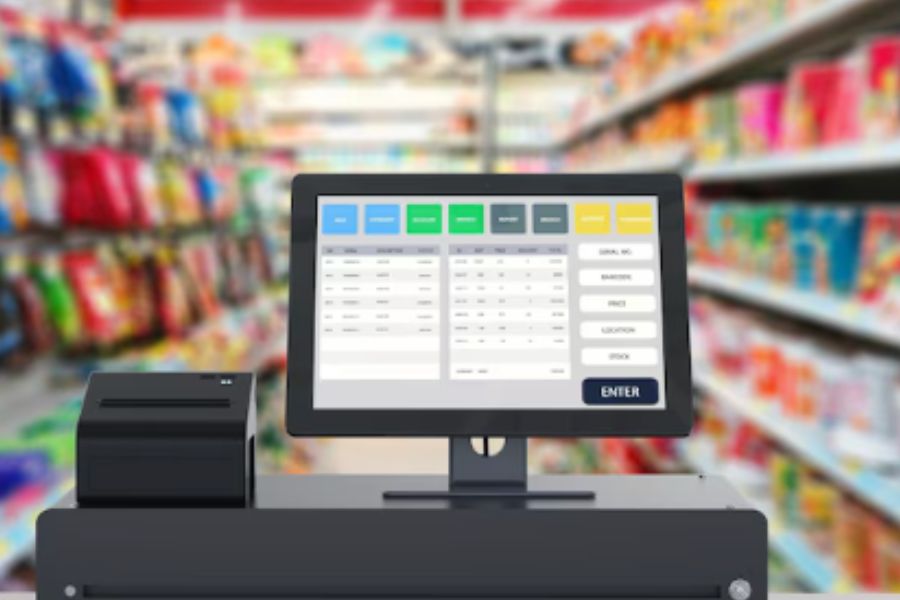In the dynamic realm of e-commerce, businesses continually search for effective solutions to streamline their sales processes. Shopify, a well-known e-commerce platform, has enhanced its offerings by introducing Shopify POS (Point of Sale) to facilitate in-person sales. A common query that arises is whether Shopify desktop POS works.
This comprehensive guide will thoroughly examine Shopify POS, highlight its key features, and answer the pivotal question: does it work on a desktop? Now, let’s get started!
What is Shopify POS? How does it work?
Shopify POS serves as Shopify’s point-of-sale software, offering a seamless way to sell products both in a physical retail store and through your online store, ensuring perfect synchronization between the two.
Accessible on any mobile device or computer, the Shopify POS app automatically syncs with your Shopify online store. It empowers you to perform a wide range of tasks in your physical retail space, such as accepting payments, generating receipts, processing refunds, managing exchanges, and checking stock levels, all without causing any disruptions to your online store.
Despite using Shopify POS, you still operate with a unified Shopify backend. The admin remains the central hub for managing your entire operation, with the POS app acting as an additional extension for sales channels.
The integration ensures automatic updates of your product inventory between your online and physical stores. This synchronization prevents any discrepancies in stock levels by reflecting sales made through the POS app in your main Shopify admin.
Payments made through the POS app are automatically recorded and reported to the Shopify admin, providing detailed breakdowns of both online and physical store performance.
Depending on your Shopify subscription level, you can run the POS app in multiple physical stores. Each physical location can maintain communication with others, facilitating coordination on stock levels, sales, refunds, exchanges, and other relevant information.
Therefore, how does it works? This is a quite important question which businesses are wondering. Here’s how Shopify POS works:
- Unified platform: Shopify POS operates on a single platform, ensuring that your online and physical stores are interconnected. This unified system simplifies management tasks and prevents inventory and sales data discrepancies.
- Compatibility: The Shopify POS app is versatile and can run on various devices, including mobile phones and computers. This flexibility allows businesses to choose the most convenient and efficient hardware for their specific needs.
- Synchronization: The POS app automatically syncs with your Shopify online store. This means that any transaction or update made through the POS app reflects in real-time on your online store, and vice versa. This synchronization extends to various aspects, such as inventory levels, product information, and customer data.
- Transaction handling: Shopify POS provides essential features for managing transactions in a physical retail environment. This includes accepting payments, generating receipts, processing refunds, and handling exchanges. The system is designed to facilitate a smooth and secure payment process for both businesses and customers.
- Centralized administration: The Shopify admin remains the central hub for managing your entire business operation. While the POS app serves as an extension for in-person sales, the administrative tasks, analytics, and reporting are consolidated within the main Shopify backend.
- Performance reporting: Shopify POS provides detailed breakdowns of your online and physical store performance. This includes comprehensive reporting on sales, payments, and other key metrics, giving businesses valuable insights into their overall operation.
Key features of Shopify POS
Shopify POS boasts a plethora of features designed to enhance the in-person shopping experience. These features include:
- Inventory management: Keep track of your product inventory in real-time, ensuring that stock levels are automatically updated across all sales channels to prevent overselling or discrepancies.
- Multi-location management: Run the POS app in multiple physical stores, and synchronize data between different locations to maintain accurate stock levels and facilitate communication on sales and inventory.
- Order and customer management: Process orders efficiently, manage customer information, and view order history. This feature helps in providing a personalized and efficient customer experience.
- Payment processing: Accept a variety of payment methods, including credit cards, cash, and other options. Securely process payments through integrated payment gateways.
- Customizable receipts: Generate customizable receipts to provide customers with branded and professional documentation of their purchases.
- Offline mode: Continue processing transactions even when the internet connection is temporarily unavailable, with the POS system automatically syncing data once the connection is restored.
- Barcode scanning: Expedite the checkout process by scanning barcodes using a compatible barcode scanner. This helps in accurate and quick product identification.
- Discounts and promotions: Apply discounts, set up promotional offers, and create customized pricing to incentivize purchases and drive sales.
- Hardware compatibility: Use the POS app on various devices, including iPads, Android tablets, and desktop computers, providing flexibility and convenience in choosing hardware.
Does Shopify POS work on Desktop?
Have you ever wondered if Shopify desktop POS works? Don’t worry, this part will help you answer this question. The answer is yes. Shopify POS is designed to work on desktop computers. The software is compatible with various operating systems, including Windows, making it accessible and convenient for businesses to run their in-person sales operations on desktop devices.
This flexibility allows merchants to choose the hardware that best suits their needs, whether it’s a desktop computer, laptop, or other compatible devices. Users can leverage the full functionality of Shopify POS on desktops to manage transactions, track inventory, and handle various aspects of in-person retail sales seamlessly.
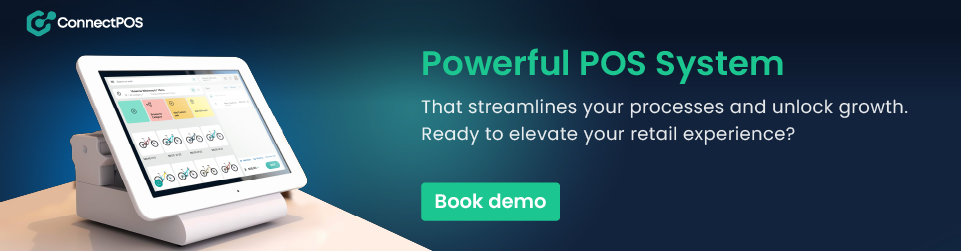
How to set up the all-new Shopify POS?
Setting up Shopify POS involves several steps that merchants need to follow for a smooth and efficient experience. Let’s explore the step-by-step process:
Identify pricing plan
Before diving into the setup process, merchants need to identify the most suitable pricing plan for their business. Shopify offers different plans, each tailored to meet specific requirements. Selecting the right plan ensures that you have access to the features necessary for your business needs.
Download POS app
Once the pricing plan is chosen, the next step is to download the Shopify POS app. This app is available for desktops, tablets, and smartphones, offering a unified experience across various devices.
Activate locations
For businesses with multiple physical locations, activating and managing these locations is a crucial step. Shopify POS allows merchants to customize settings for each location, ensuring accurate inventory tracking and sales reporting.
Set up shopify admin
To synchronize online and offline sales, it’s essential to set up the Shopify admin. This step involves linking the online store with the physical retail space, creating a seamless integration of sales channels.
Specific as following:
- Incorporate the items you intend to sell into your Shopify storefront.
- Verify their availability for the POS sales channel.
- Adjust inventory using the bulk editor tool.
- Establish shipping profiles for seamless order fulfillment.
- Attach barcodes to each product for efficient tracking.
- Scrutinize and refine tax settings for accuracy.
- Configure a reliable payment gateway.
- Formulate staff roles and assign appropriate permissions.
- Integrate third-party apps as required.
- Enable the gift card feature for added functionality.
Order hardware
Depending on the business requirements, merchants may need specific hardware for their Shopify POS setup. This can include barcode scanners, receipt printers, and card readers. Ordering the necessary hardware ensures a fully functional POS system.
Set up POS app
Finally, merchants must configure the POS app according to their business preferences. This includes
- Configure POS app: Open the Shopify POS app on your device and follow the on-screen instructions to set up the app. This typically involves signing in with your Shopify account, connecting to your online store, and syncing your product inventory.
- Adjust settings: Customize the POS app settings based on your preferences. This may include setting up tax options, payment methods, and receipt preferences.
- Test transactions: Perform test transactions to ensure the POS app functions correctly. This step helps you familiarize yourself with the system and ensures a smooth experience for both you and your customers.
By following these steps, you can successfully set up the all-new Shopify POS, enabling you to manage in-person sales alongside your online store seamlessly. Always refer to Shopify’s official documentation or support resources for the most up-to-date and detailed instructions.
How to set up payment in Shopify POS?
Setting up payments in Shopify POS involves configuring payment settings, activating cash payments, enabling gift card usage, and customizing payment options.
Here’s a step-by-step guide based on the headings you provided:
Configuring Payment Settings
Setting up payment methods in Shopify POS begins with configuring the payment settings in your Shopify admin. This step ensures that your business can accept a variety of payment types.
- Login to Shopify admin: Navigate to the Shopify admin dashboard and log in.
- Access payment providers:In the left-hand menu, click on “Settings” and then select “Paym ent providers.”
- Shopify POS configuration: Find “Shopify POS” in the “Accept payments” section and click on it.
- Configure payment settings: Here, you can configure settings such as choosing the payment types you want to accept (credit cards, digital wallets, etc.) and adjusting other relevant preferences.
This step ensures that your Shopify POS is ready to handle transactions securely and efficiently.
Activating cash payment
Accepting cash payments is a fundamental part of any retail operation. In Shopify POS, activating cash payments is straightforward. Follow these steps:
- Access Shopify POS settings: Open the Shopify POS app and tap on the “≡” icon at the top to access the menu.
- Navigate to payment types: Select “Settings” and then tap on “Payment types.”
- Toggle cash payment: Locate the “Cash” option and toggle the switch to activate cash payments.
Now, your Shopify POS is configured to accept cash transactions alongside other payment methods.
Enabling Gift Card Usage
Gift cards are a popular choice for both businesses and customers. Enabling gift card usage in Shopify POS involves a few simple steps:
- Access gift card settings in Shopify admin:In the Shopify admin dashboard, go to “Settings” and click on “Gift cards.”
- Ensure gift cards are enabled: Confirm that the “Gift cards” option is enabled under “Gift card settings.”
- Utilize gift cards in Shopify POS: With gift cards enabled, you can now process payments using gift cards through your Shopify POS.
Enabling gift card usage enhances your payment flexibility and caters to customers who prefer this payment method.
Customizing Payment Options
Tailoring payment options to suit your business model and customer preferences is a crucial aspect of optimizing your Shopify POS. Let’s explore how to customize payment options:
- Access payment types settings in Shopify POS: Open the Shopify POS app, go to the menu “≡” icon, select “Settings,” and tap on “Payment types.”
- Customize payment preferences: Here, you can customize your payment options by enabling or disabling various methods such as credit cards, Shopify Pay, and more.
By customizing payment options, you create a streamlined checkout experience for your customers, increasing overall satisfaction.
How to Install and configure Shopify Desktop POS for the first time
Shopify POS (Point of Sale) brings the power of Shopify to physical retail spaces, allowing businesses to manage in-person transactions seamlessly. If you’re new to using Shopify POS on your desktop, this step-by-step guide will walk you through the process of installation and initial configuration.
Step 1: Visit the Shopify POS Desktop Installation Page
- Navigate to the official Shopify POS desktop installation page by following this link.
- Download the Shopify POS app for your desktop by clicking on the appropriate download link for your operating system (Windows or macOS).
Step 2: Install Shopify POS on Your Desktop
For Windows Users:
- Locate the downloaded installation file (usually in your Downloads folder).
- Double-click on the file to initiate the installation process.
- Follow the on-screen instructions to complete the installation.
For macOS Users:
- Open the downloaded installation file.
- Drag the Shopify POS app icon into your Applications folder.
- The app is now installed and ready to use.
Step 3: Launch Shopify POS and Sign In
- Locate the Shopify POS app on your desktop and open it.
- Sign in using your Shopify credentials. If you don’t have a Shopify account, you can sign up for one during this step.
Step 4: Connect Your Hardware
- Shopify POS supports various hardware, including receipt printers, barcode scanners, and cash drawers. Connect the relevant hardware to your desktop.
- In the app, go to Settings and select Hardware to ensure that all your connected devices are recognized.
Step 5: Configure Store Settings
- In the Shopify POS app, navigate to Settings.
- Under the General settings, review and configure your store’s name, address, and currency options.
- Set up your tax settings based on your location and business requirements.
Step 6: Add Products to Your Inventory
- In the Shopify POS app, go to Products.
- Add your products to the inventory by clicking on Add Product and entering relevant details such as product name, price, and SKU.
Step 7: Set Up Payment Methods
- In the Shopify POS app, go to Settings.
- Click on Payment Types to configure the payment methods you want to accept, such as credit cards or cash.
Step 8: Customize Receipts and Email Templates
- Under Settings, go to Receipts.
- Customize your receipts and email templates to reflect your brand and provide customers with relevant information.
Conclusion
Hence, you also know how Shopify desktop POS works. Shopify POS is a versatile solution that caters to the diverse needs of businesses, providing a seamless integration of online and offline sales channels. Importantly, Shopify POS is compatible with desktop devices, offering convenience and flexibility to merchants.
Setting up Shopify POS involves a series of well-defined steps, from selecting the pricing plan to configuring payment options. Merchants can customize the POS system according to their specific requirements, ensuring a tailored solution for their business. If you have any questions, don’t hesitate to contact us to support!