3 ways to add products to cart #
To add a product to cart, you can choose one of the followings:
- Click on the product you want to add to cart. For products with variants, a pop-up will appear for you to choose the variants first.
- Search for the product using attributes: name, ID, SKU, type in the search bar. If there is only one product in E-commerce site database matching, it will be added automatically to cart with quantity of 1.
- Scan barcodes of the product, provided that barcode is one of the product attributes in your E-commerce site
Note: Only products existing in E-commerce site are pulled to ConnectPOS and available to add to cart. To add a product that is not in E-commerce site product yet, you can use Custom Sale.
Update quantity in cart #
To update the quantity of a product in cart:
- Click on the product to add 1 more to cart
- To increase or decrease the quantity to a specific number, click on the product in cart and update in the quantity field
<image>
Split products in cart #
This feature will come in handy for promotion programs such as “Buy 3 get 1”:
- Click on the product 4 times or add the product to cart, then update the quantity field to 4
- Click on the product, fill 1 in the Split field
- Override the price of the splitted product to 0
<image>
That’s much quicker than calculate how much you will have to deduct from the whole cart, right?
Remove products in cart #
To remove a product with its entire quantity in cart, click the red crisscross mark (or x mark) on the product in cart.
<image>
To clear the whole cart, click the Trash Bin icon on the upper left of the cart.
<image>
Custom Sale #
If you want to add a product to cart which is not available in E-commerce site yet, you can use Custom Sale function.
To add a Custom Sale:
1. Click on the Custom Sale icon
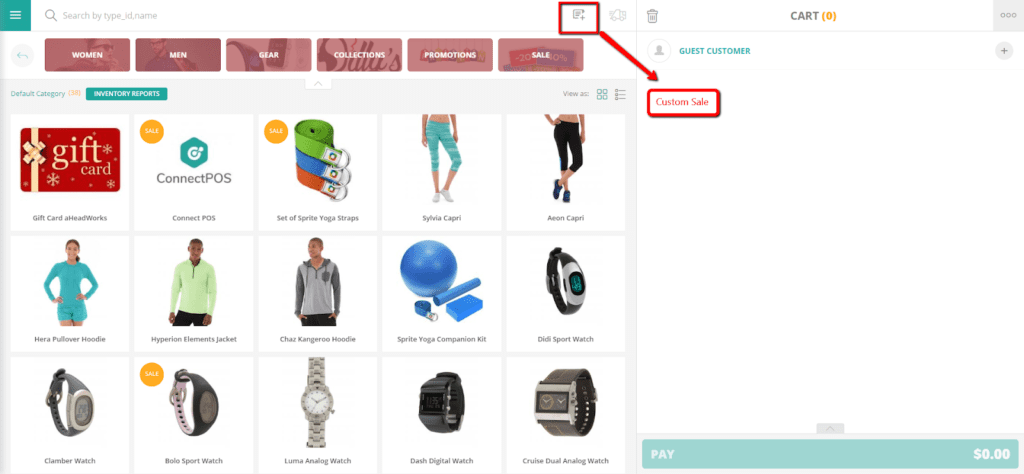
2. Fill in the required information
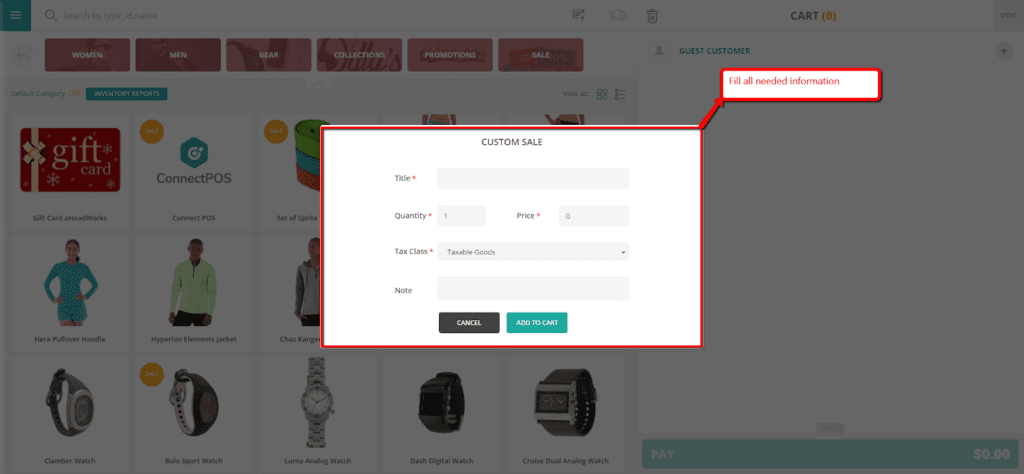
You can make specific note for each custom sale if needed.
3. Click “Add to cart” to add the Custom Sale product to cart



