Note: The PWA version is applied for https://retail.connectpos.com/ site.
Step 1: Open your iPad’s Settings > Bluetooth and connect to the hardware.
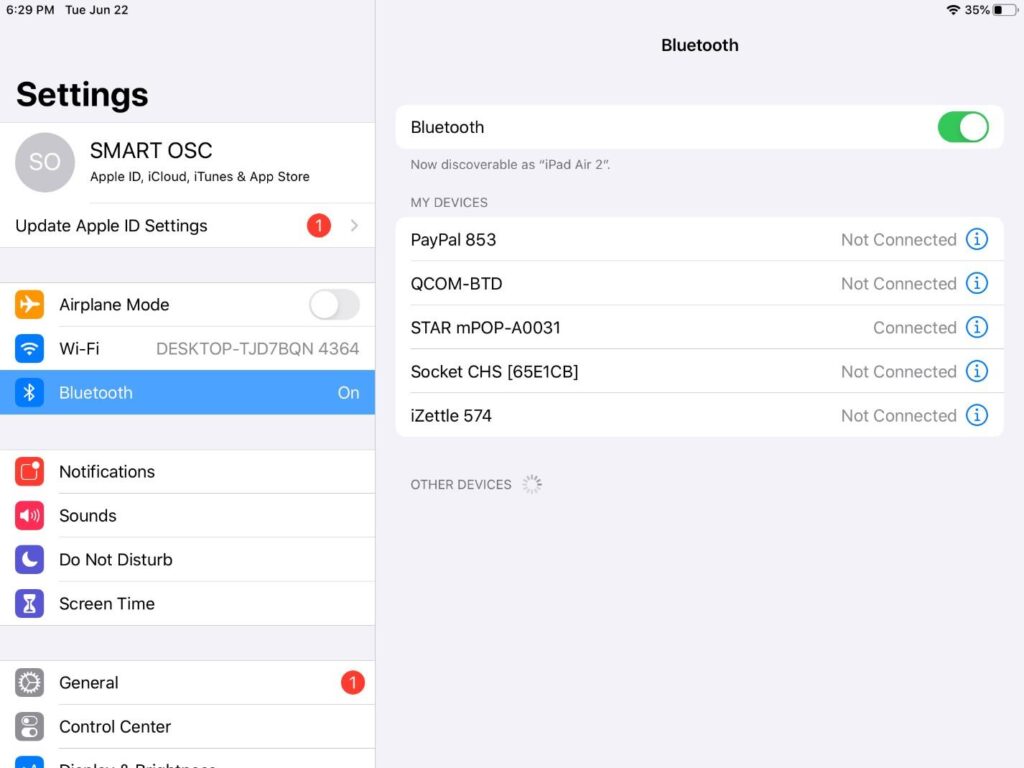
Step 2: Download the Connector application to your iPad here. You’ll be brought to this site.
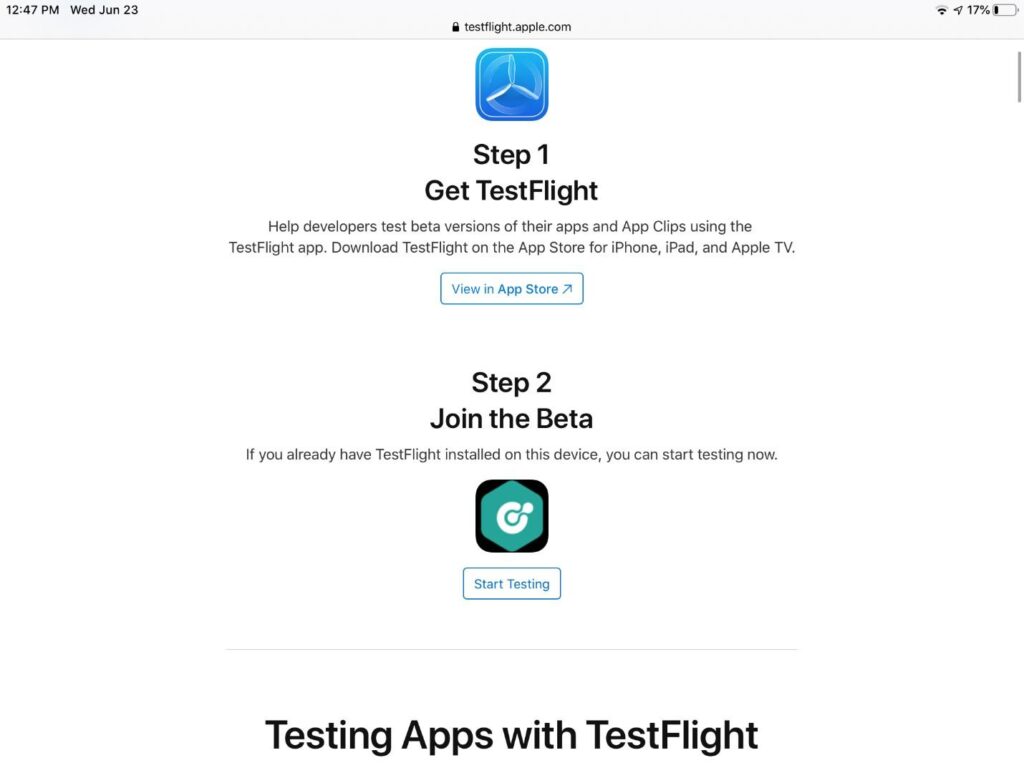
Step 3: Hit View in App Store under Step 1: Get TestFlight to download and install TestFlight.
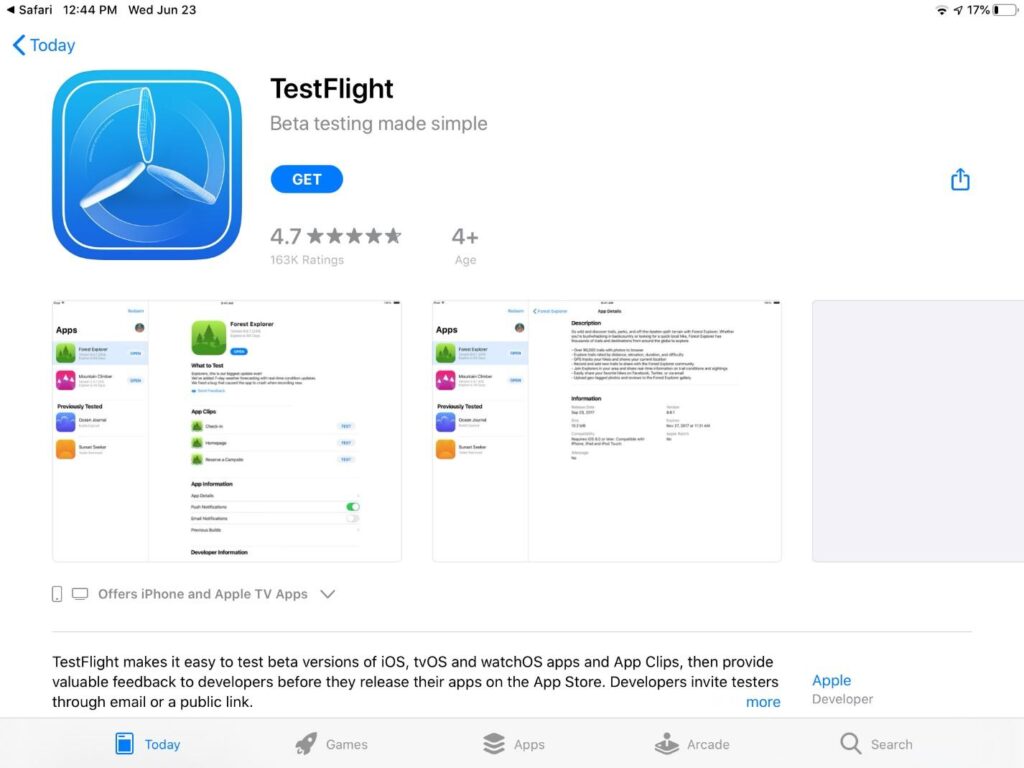
Step 4: Double-click Home button to go back to the previous site, and select Start Testing under Step 2: Join the Beta.
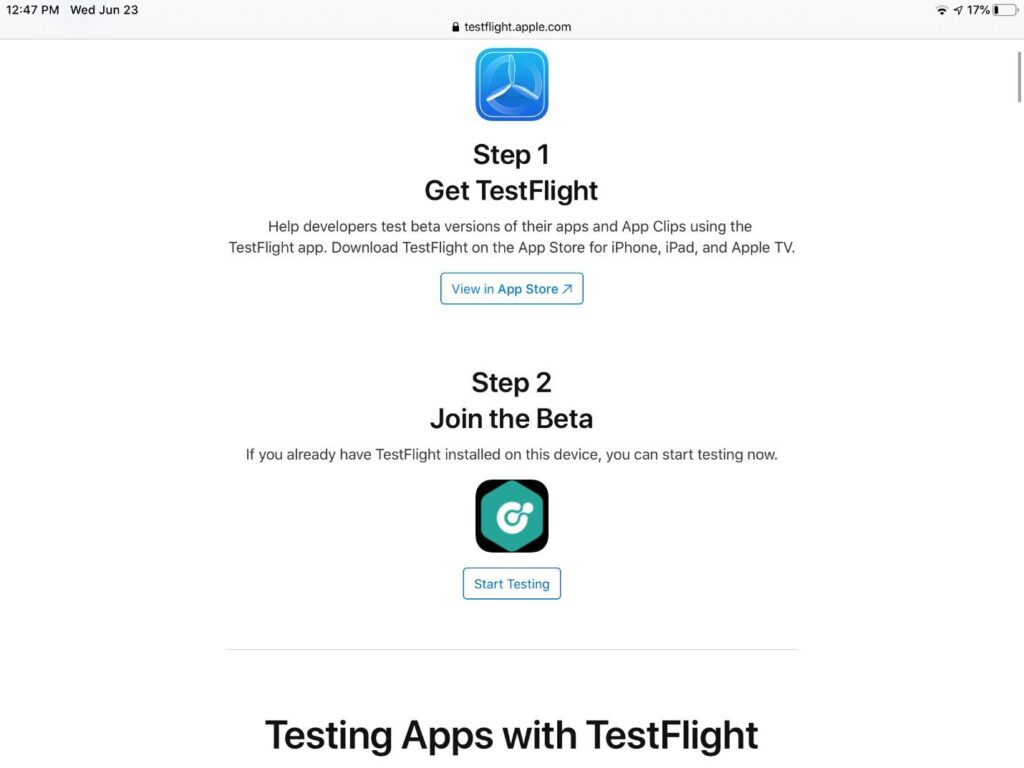
Step 5: Click Accept to open the application.
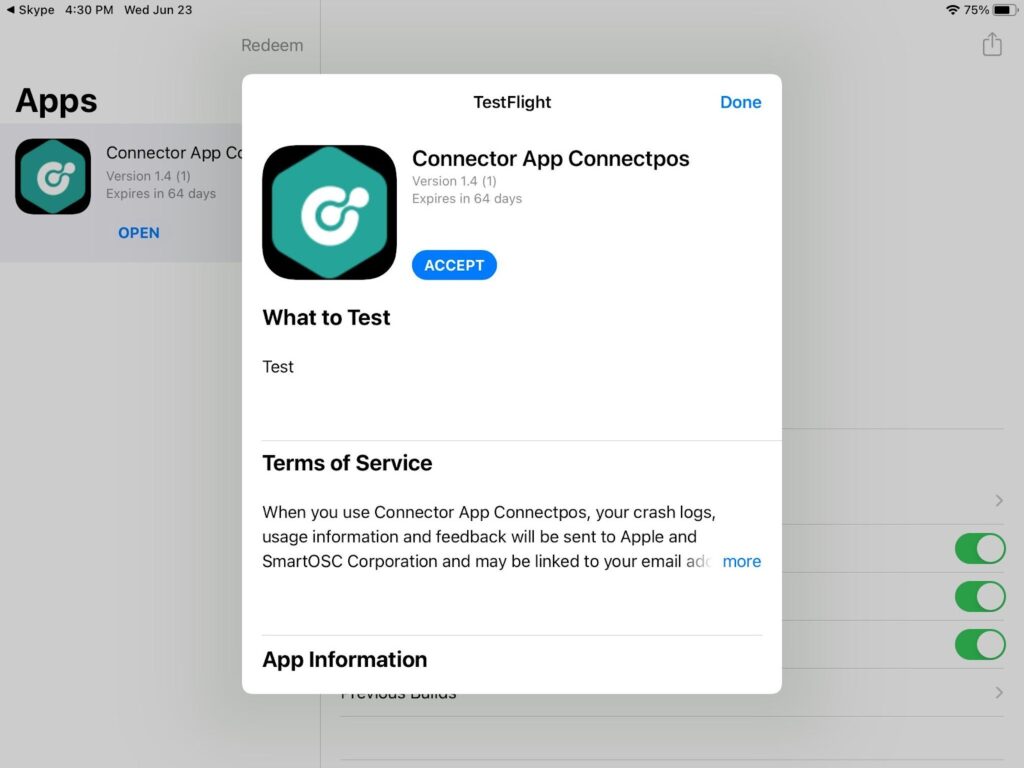
Step 6: Be reminded of the Connector ID shown in the screen. Press Home for the application to run in background.
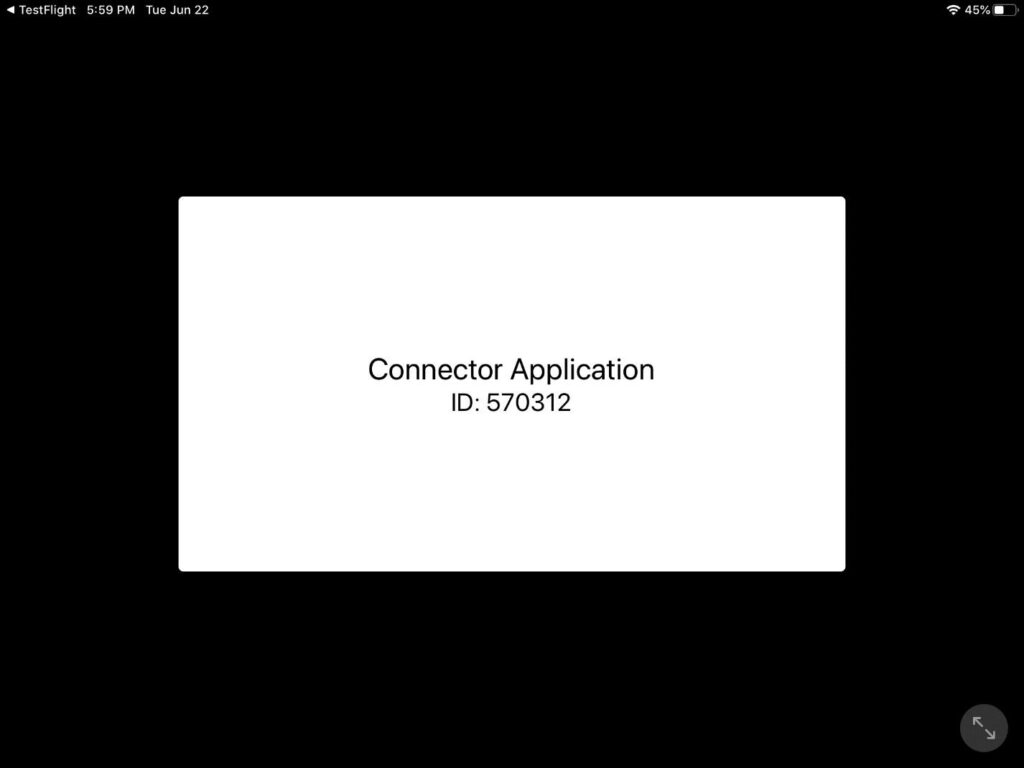
Note: Do not force close the app.
Step 7: Press Home button and access Safari with https://retail.connectpos.com/ to log in to your ConnectPOS account.
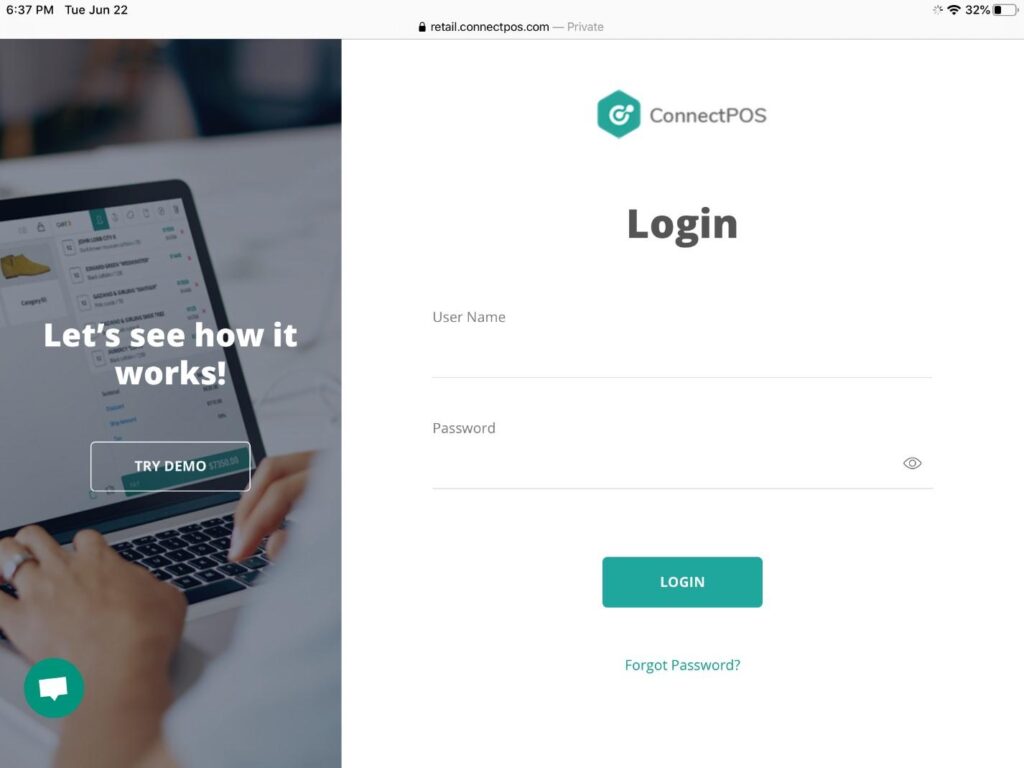
Step 8: Go to Menu > Settings > Module, and install the Receipt Printer Bluetooth.
Step 9: After the module is installed, hit Setting.
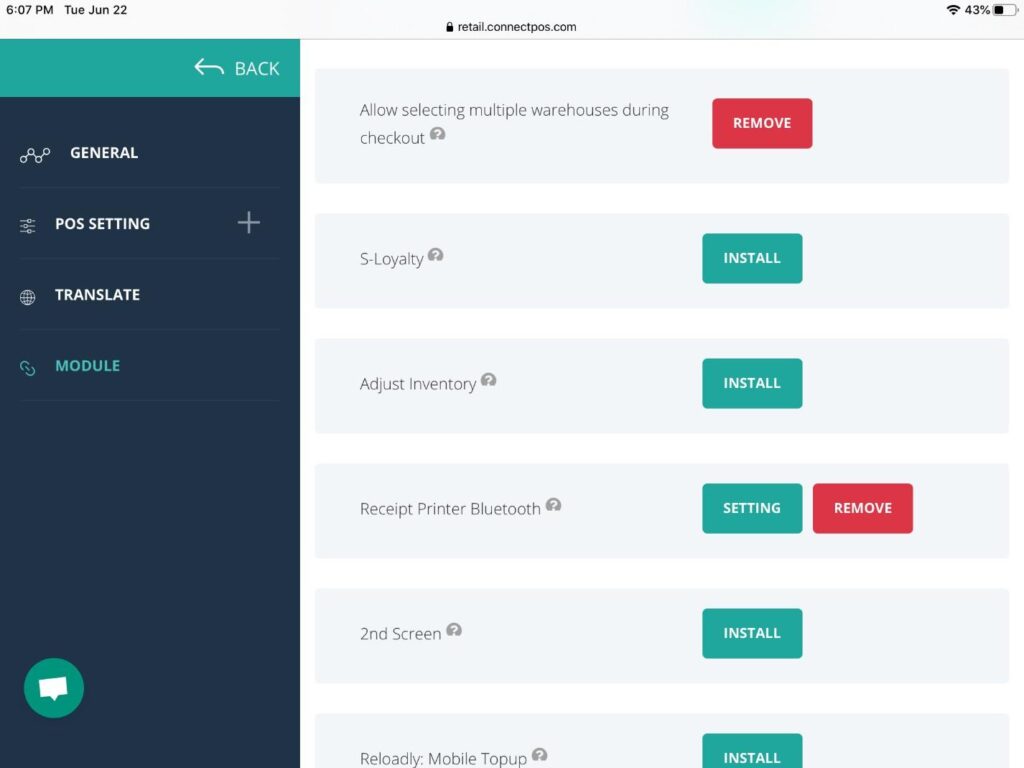
Step 10: Enter the Connector ID in the first field and adjust other settings.
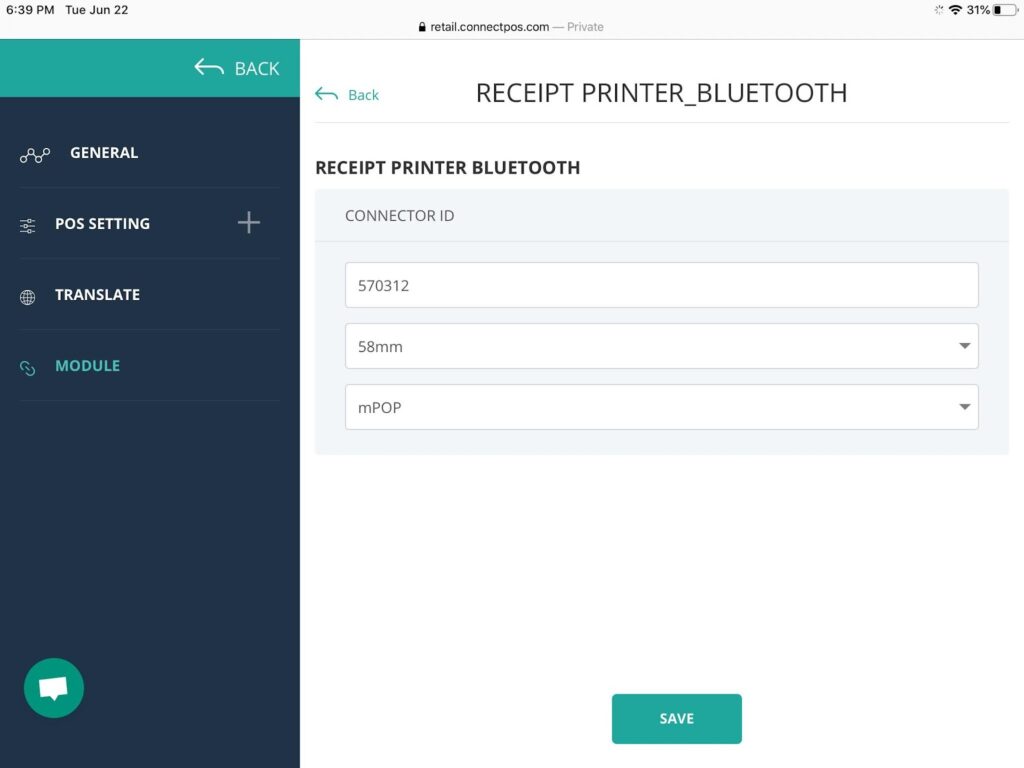
Step 11: Go to Menu > Order List and select an order to test printing.
Step 12: Allow the pop-up window to open. If the Printer Options dialog doesn’t show, try this step again.
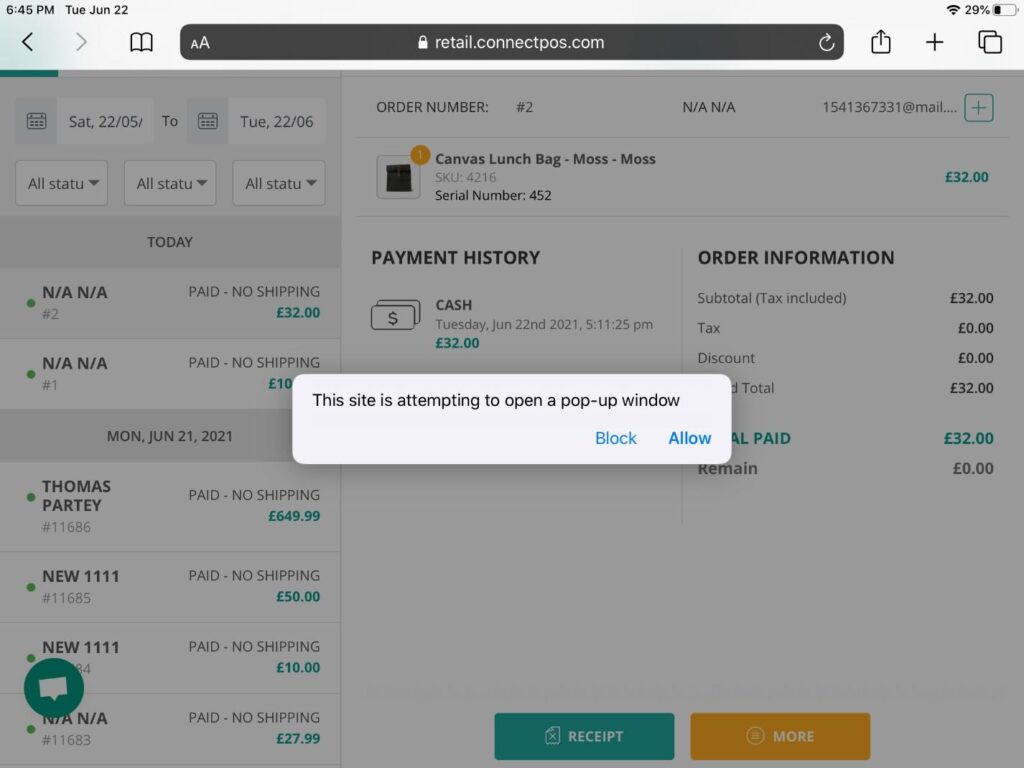
Step 13: Hit Cancel in the Printer Options dialog. After a few seconds, the receipt will be printed and the cash drawer will open.
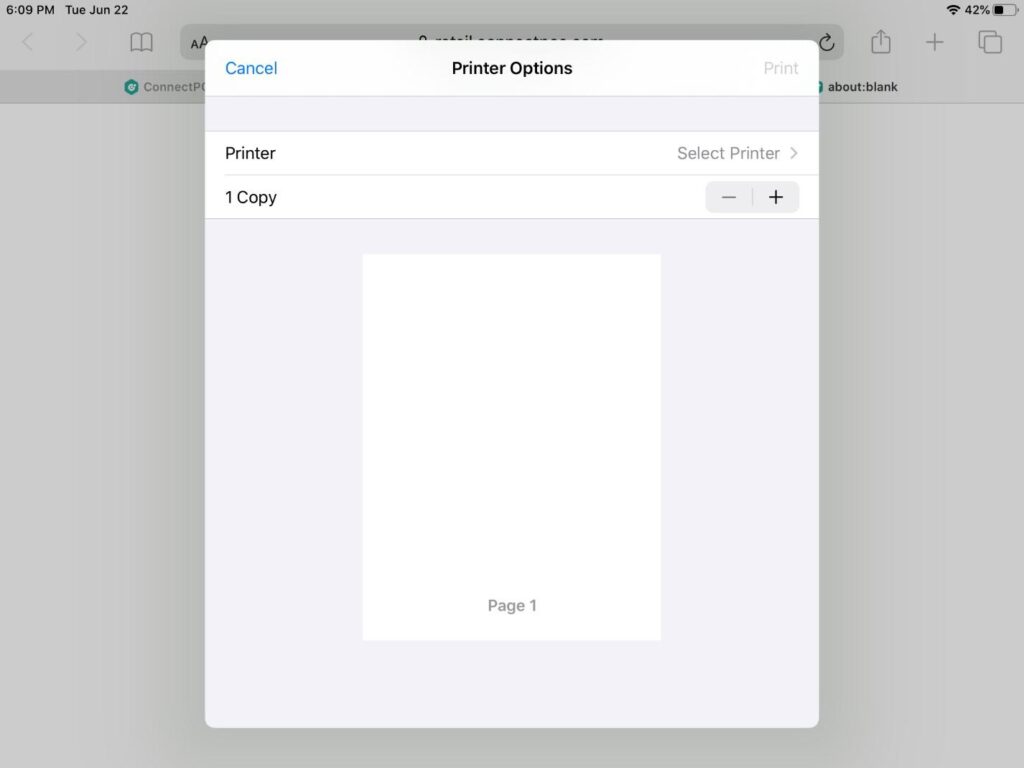
If you encounter any issues during the process, please contact us and we are always happy to assist!



