Getting Started #
Before we begin, please note that there are some rules for refund / exchange process:
- Customer can only refund a fully paid order. Partially Paid, or Layaway orders are not allowed.
- Exchange process is usable for one customer. You cannot select another customer when creating Exchange.
- Refund cart must have at least one item to be refunded, you can not refund an empty cart. Same with Exchange.
- You can adjust the refund amount, but Refund Total After Adjustment cannot be higher than the original Refund Total.
- You can adjust the shipping amount to be refunded, but the amount cannot be higher than the original shipping price.
- Some payment type may not be allowed during refund, depending on your store policies, or payment rule.
Create a Return / Refund #
To create a Return / Refund on ConnectPOS, please follow these steps:
Open Orders List.
Select an order to refund. As mentioned above, only Paid order can be refunded.
Click on More > Refund.
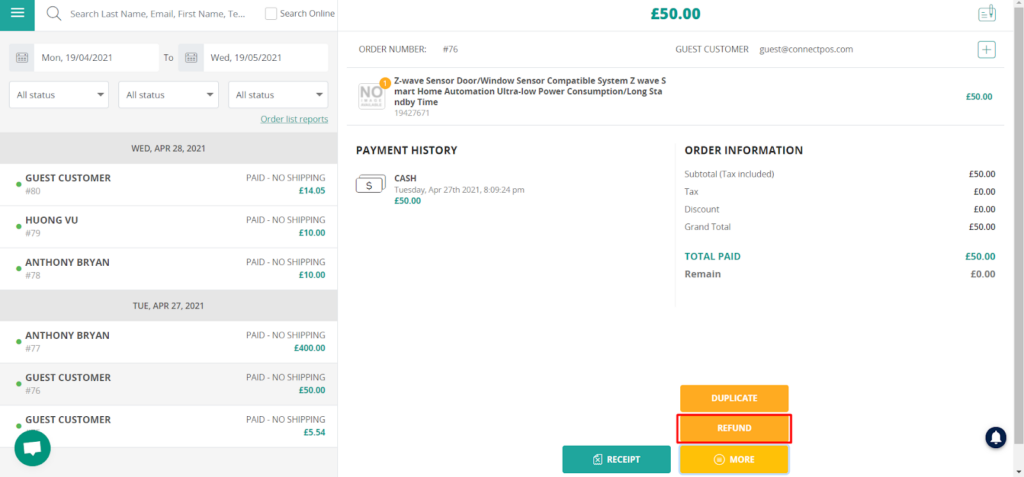
Refund mode will start. The following section will be shown:
- Refund items: Show all available items to be refunded.
- Refunded Total: A summary for the refund cart.
- Total Exchange Amount: Summary for exchange items.
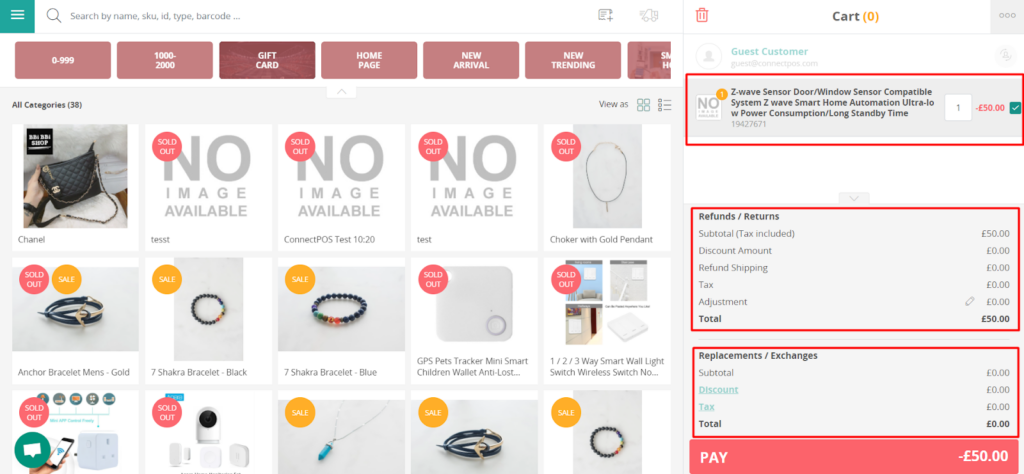
Click on “Pay“, you will be directed to Refund Payment Screen.
Select a payment method to refund. As mentioned above, some payment requires specific rule for refund.
Click on “Complete” to create a Return / Refund.
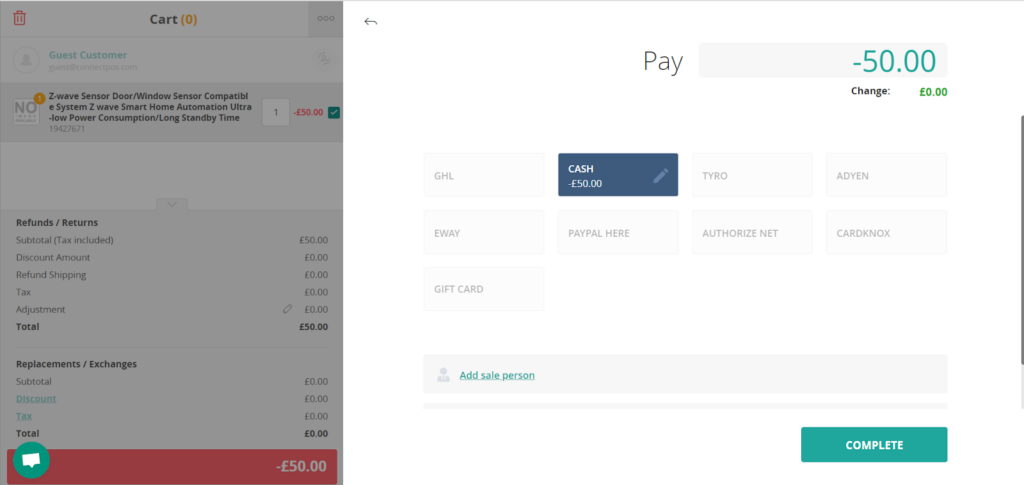
Add adjustment to Return / Refund #
Depends on your store policies, some Return / Refund may reduce the refund amount.
To add an adjustment to Refund Total, please follow these steps:
Open Order List.
Select an order to refund. Click Refund.
At the refund cart, click the Edit icon on the Adjustment row.
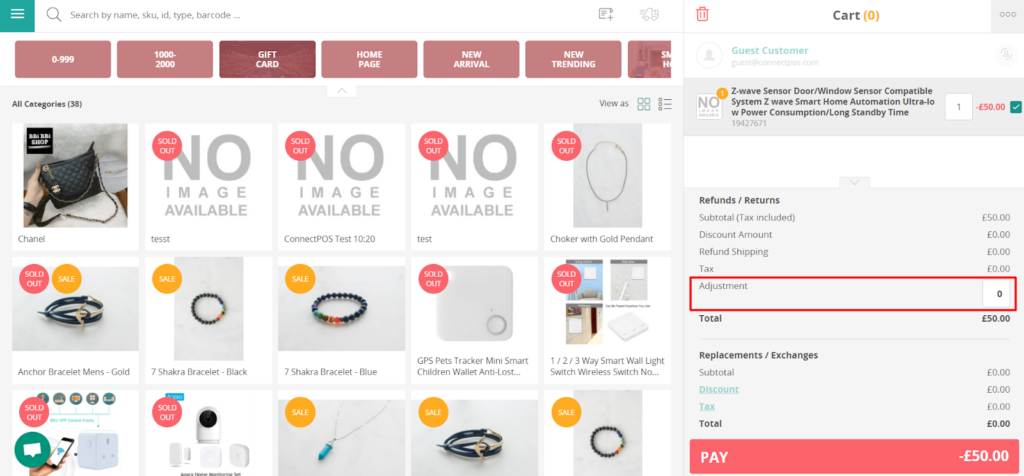
You can then start adding adjustment to the Return / Refund.
Adjust shipping amount to be refunded #
You can adjust the shipping amount to be refunded. Please note that this feature is available only for orders with shipping.
To adjust Refund Shipping:
Open Order List.
Select an order to refund. Click Refund.
Click on the Edit icon on Refund Shipping row.
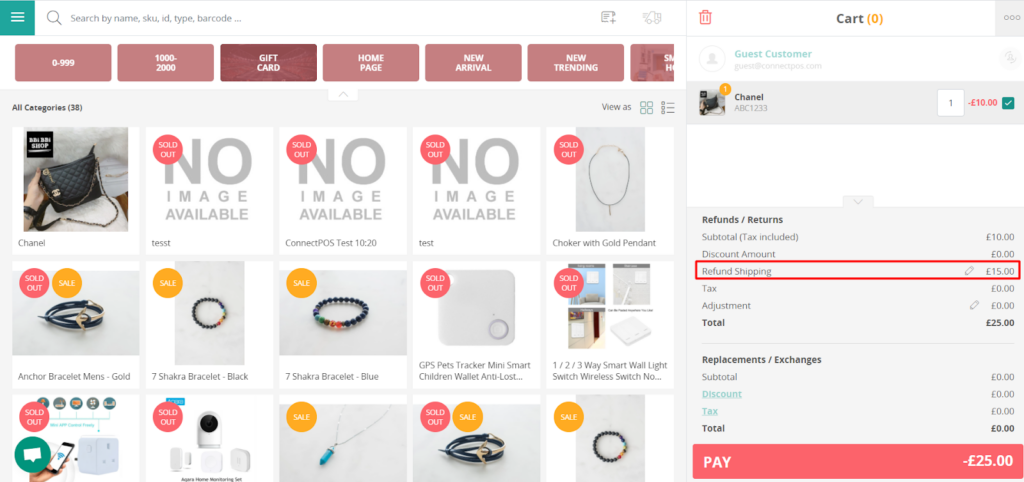
Return / Refund a Sale partially #
If customer wishes to return some items from the sale, but not completely, you can refund the order partially.
To refund partially, please follow these steps:
Open Order List.
Select an order to refund. Click Refund.
At the refund cart, click on the product that won’t be refunded. The product row will be greyed out.
Products that are not greyed out will be refunded.
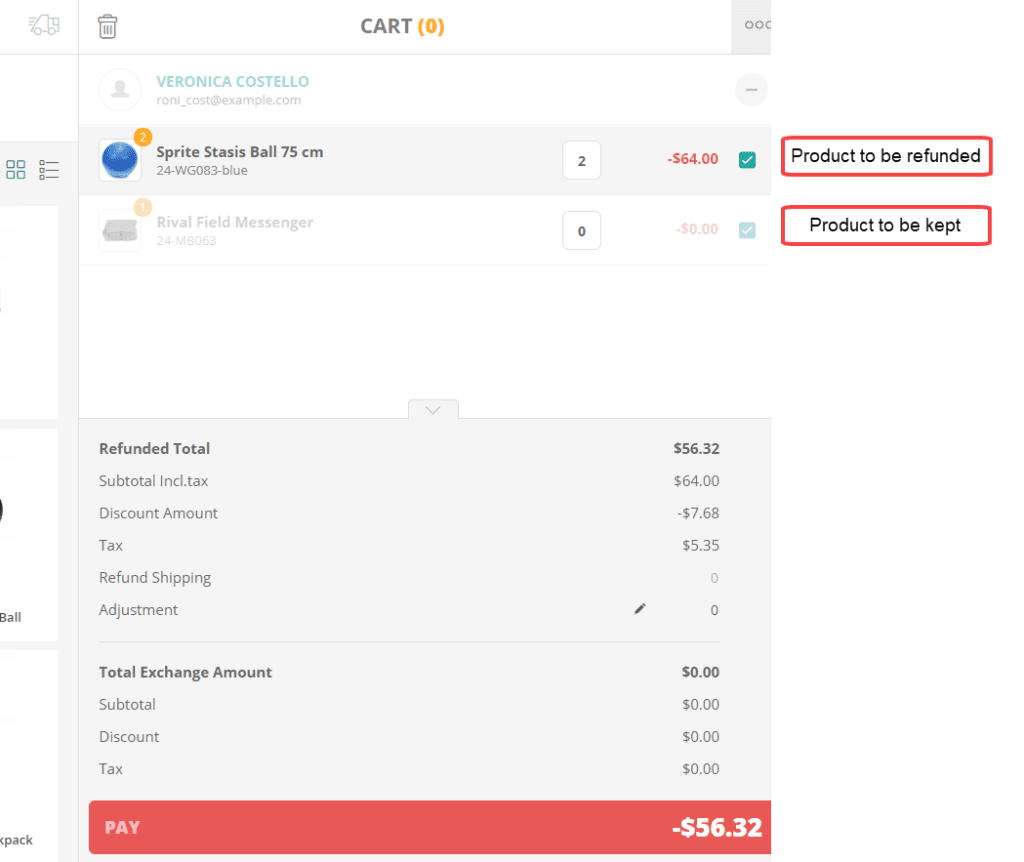
Refunded Total will be reduced accordingly. Proceed with the refund process and you will refund the order partially.
If the customer wishes to refund the rest, simply repeat the process.
Create an Exchange #
If customer wishes to exchange items from sales with another items, you can do it from the refund screen.
To create an exchange, please follow these steps:
Open Order List.
Click on order to be exchanged. Click Refund button.
Deselect items customer want to keep. Selected items will be refunded.
Find and click on product customer want to exchange on the product list.
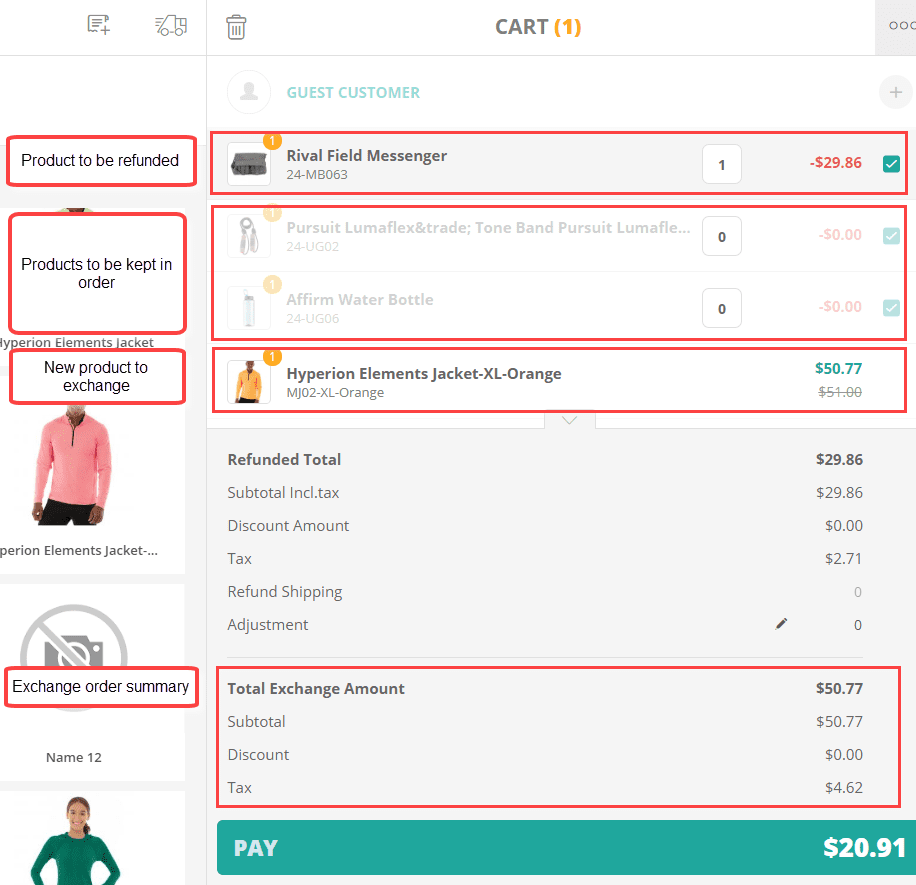
Proceed with the refund process and you will create an exchange.
Exchange items will be shown in a separated order.
– The order will have Exchange status.
– A note will be created automatically for this order, notifying you which order it was exchanged from.
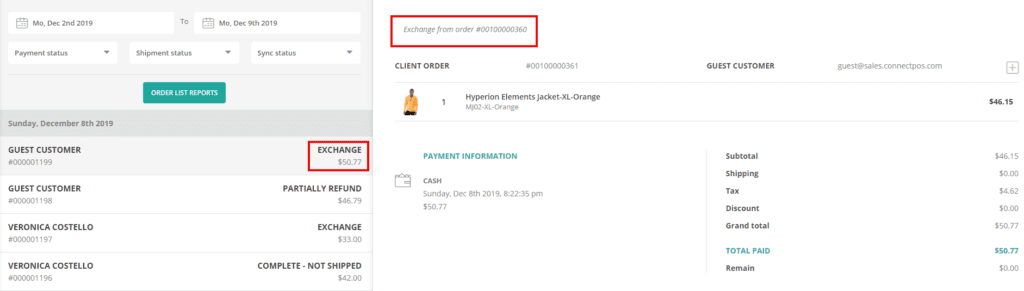
Restock refund items #
By default, refunding an item will restock it, and adding the item quantity to warehouses, increasing the number.
If the refunded item is broken, or not applicable for further sales, you may choose to not restocking the item. Please follow these steps:
Open Order List.
Select order to be refunded. Click Refund button.
At the refund cart, untick Restock checkbox on items you don’t want to restock.
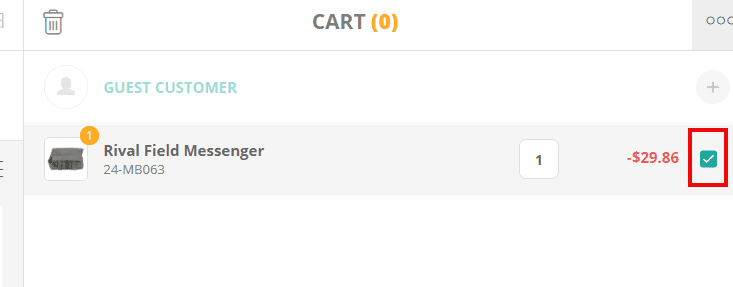
Tick the checkbox again if you want to restock.
Proceed with the refund process. The items will be restocked, or won’t be restocked, depending on your decision.
Return / Refund orders without a receipt #
In some cases, customer may wishes to refund items to a different stores, or maybe the receipt is lost.
To create a Return without receipt, please follow these steps:
Open the Sell Screen.
If you wishes, select a customer.
Find the product customer wishes to refund, add to cart.
Change the product quantity to negative. Refund mode will be activated.
Proceed with the refund process.
Return / Refund deleted products #
In some cases, the customer may wish to return items that were deleted from your store.
To create a return, you can use Refund without receipt feature, using Custom Sale product:
Open Sell Screen. Add a custom sale product to cart. You may want to input the correct name/price.
Change item quantity to negative. Because the item was deleted, you may want to untick Restock checkbox.
Proceed with the refund process.



