Kindly help to follow this instruction to get your Gift Cards by SomewhereWarm up and running:
1. Install Gift Cards modules: Download, extract and run 2 files: WooCommerce – Gift Cards by SomewhereWarm module & ConnectPOS – Gift Cards by SomewhereWarm module.
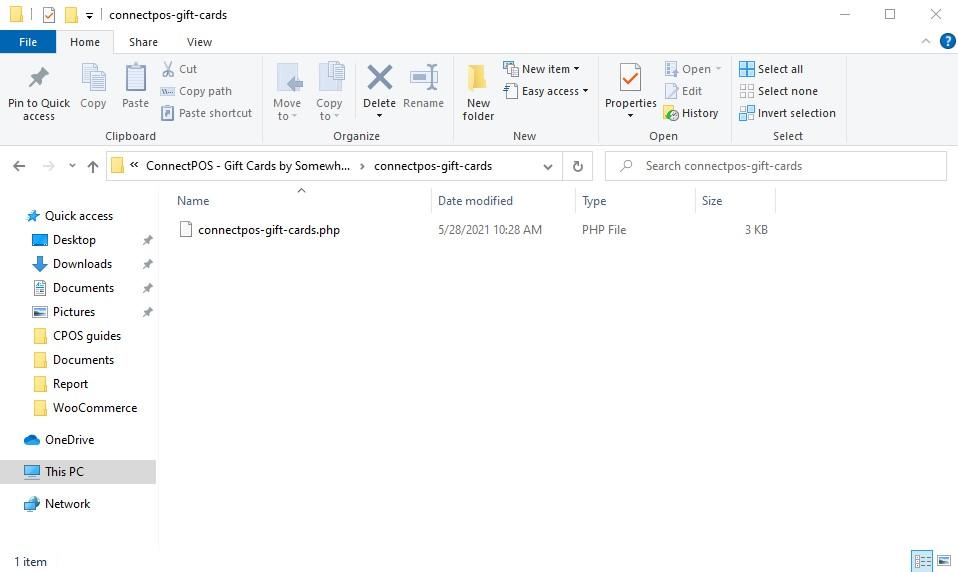
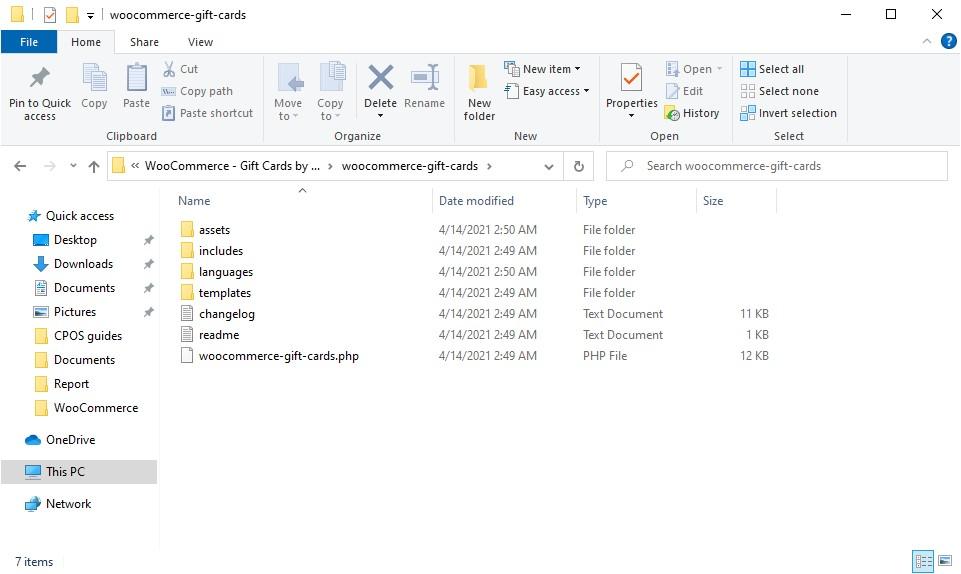
2. Create a gift card: Create your Gift Card in WooCommerce backend as a new product.

3. Use the gift card:
Step 1: Install the Gift Cards module in ConnectPOS in Menu > Settings > Module.

Step 2: After refreshing ConnectPOS Sell Screen, you’ll be able to see the gift card added.

Step 3: Input the required fields and hit Add to Cart.
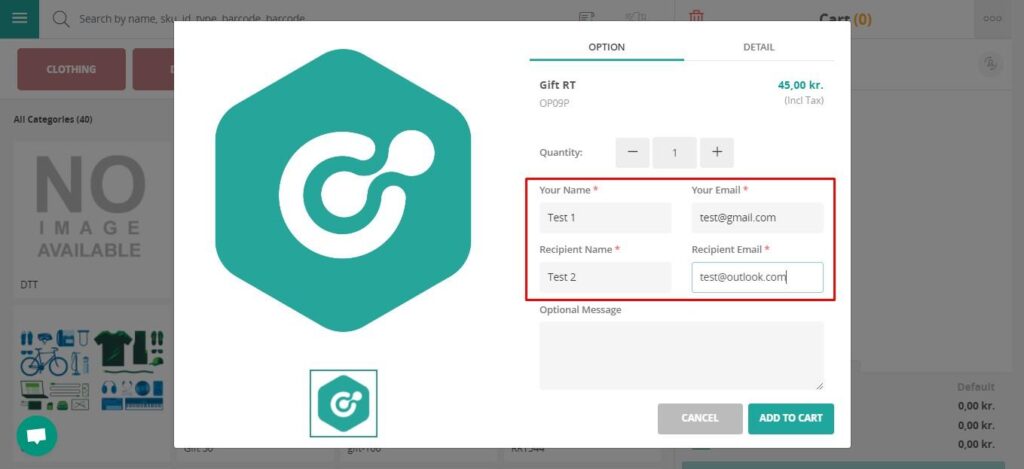
Step 4: Proceed with Pay > Choose payment method > Complete.

Step 5: After the order is completed, go to Menu > Order List to confirm the synchronize status.
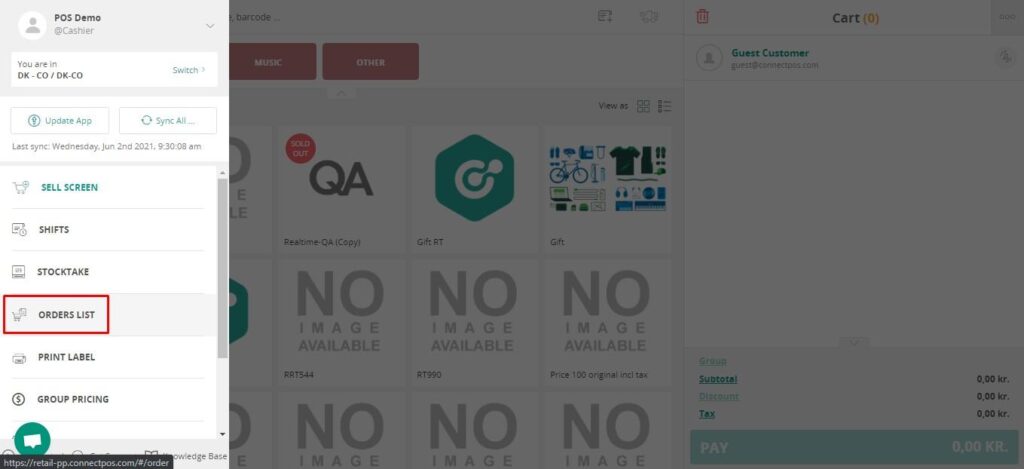
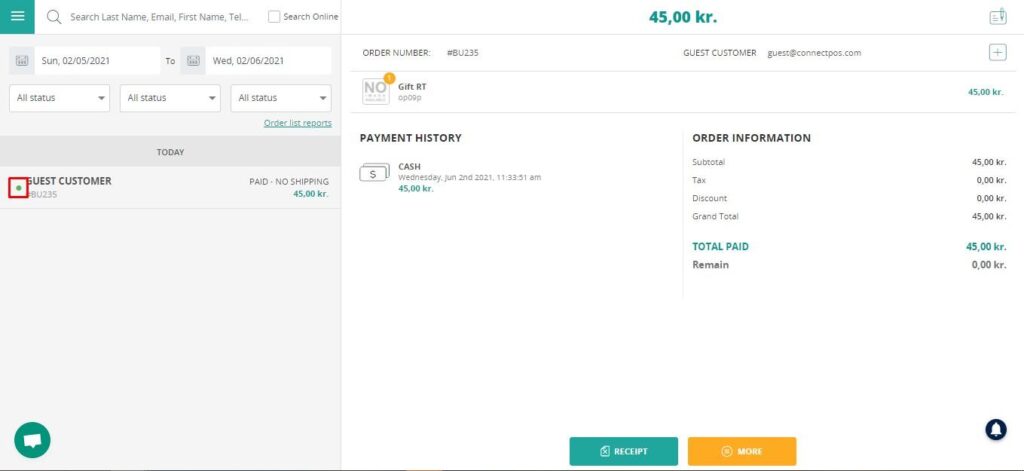
Note: The green dot implies that the order is synced to WooCommerce backend successfully.
Step 6: Go to WooCommerce backend and check Marketing > Gift Cards for the gift card’s code. You can also make adjustments for the gift card if needed.
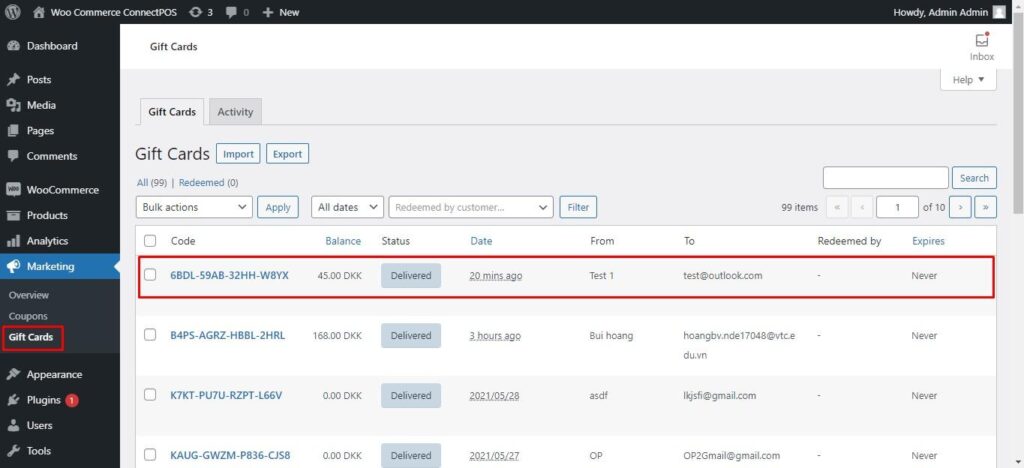
4. Redeem the gift card:
Step 1: When purchasing a new product, enter the gift card code while paying with Gift Card.
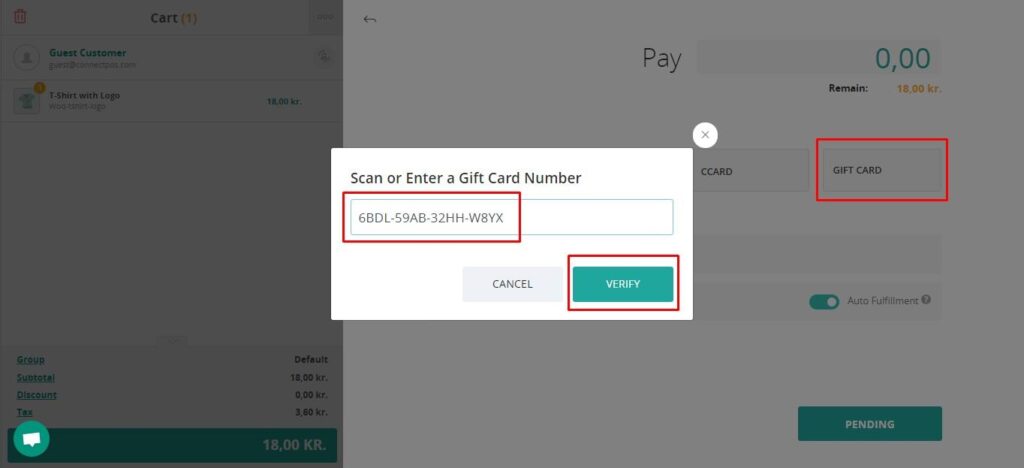
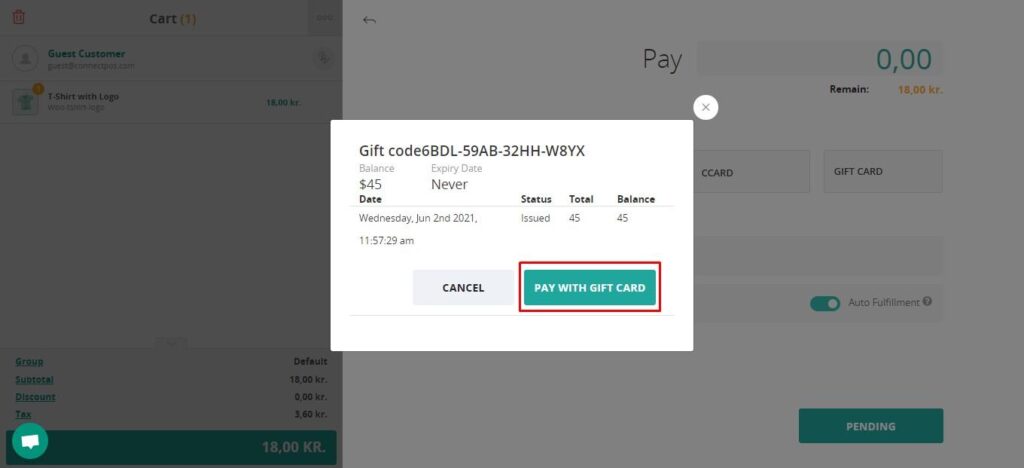
Step 2: Confirm the gift card redemption and its remaining value in ConnectPOS and WooCommerce backend.
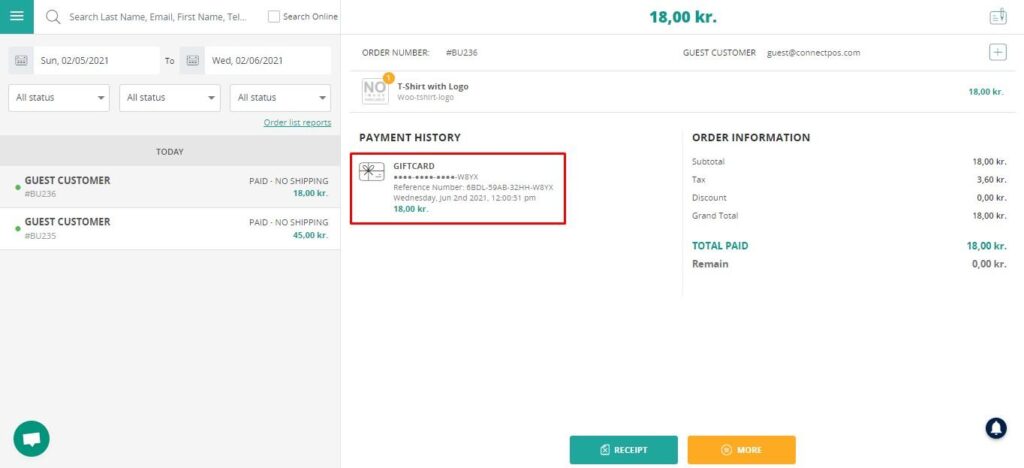
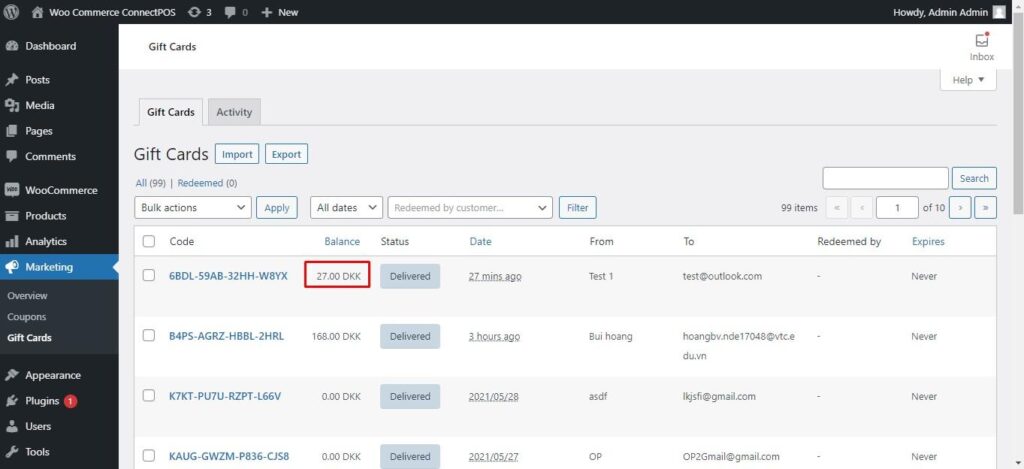
If you encounter any issues during the installation of ConnectPOS, please contact us and we are always happy to assist!



