Note:
- Removing all site data in Google Chrome will sign you out of every website.
- Removing all site data in Google Chrome will remove all saved (On-hold) orders in ConnectPOS.
- Removing all site data in Google Chrome will remove all unsynced orders in ConnectPOS.
- For more effective result, Clear cookies in Google Chrome is also recommended after removing site data.
- If you are using the old ConnectPOS system (sales.connectpos.com), it’s better to flush client DB and Magento cache according to this article.
Deleting site data, such as cache and cookies, is helpful when a site is misbehaving. Here’s how to delete data from https://retail.connectpos.com.
- Fire up Google Chrome and head to https://retail.connectpos.com
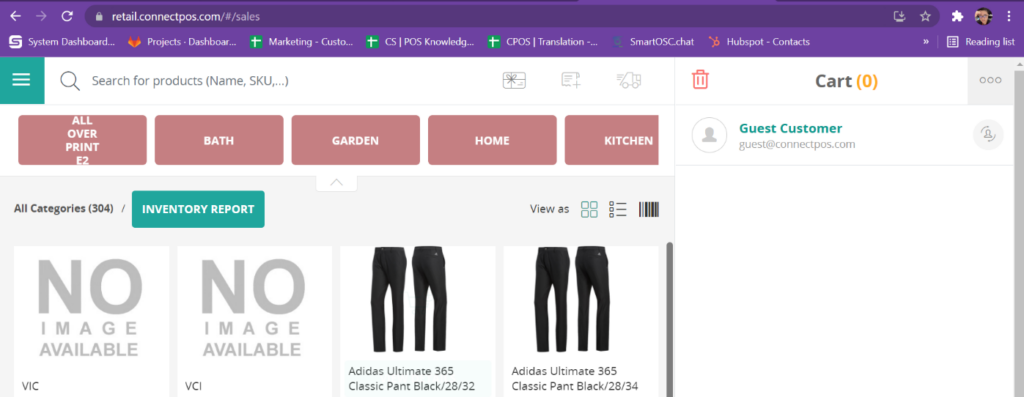
2. Click on the menu icon in the top-right corner and then select More tools > Developer tools (or you can press the keyboard shortcut Ctrl+Shift+i [Windows and Chrome] and Cmd+Option+i [macOS] to open Developer tools.
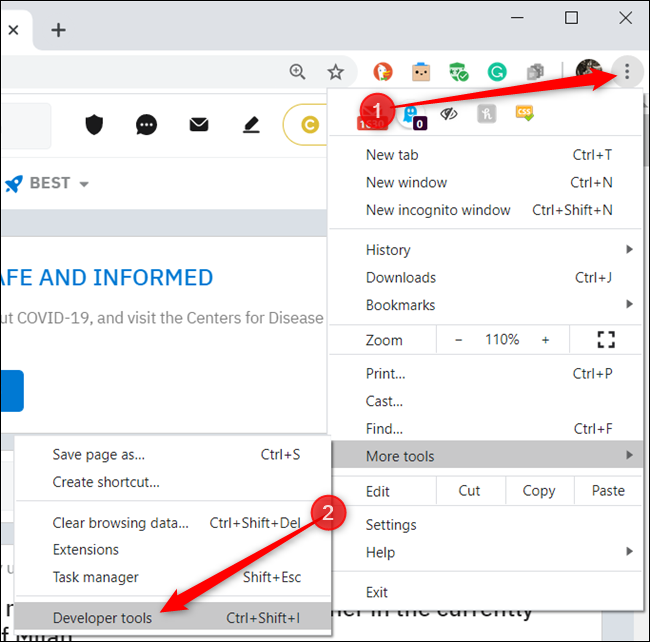
3. After the pane opens, click the “Application” tab. If you don’t see the option, click the “>>” icon to reveal any hidden tabs and then click “Application”.
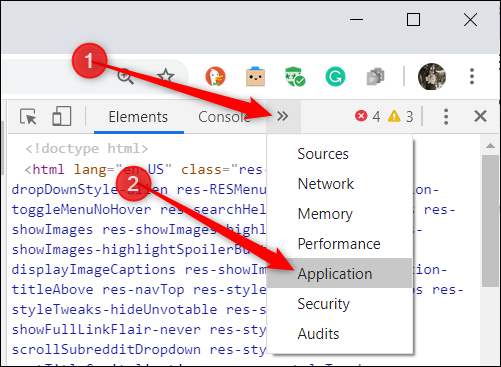
4. Once the tab opens up, click “Clear Storage” and then select “Clear Site Data” in the right pane.
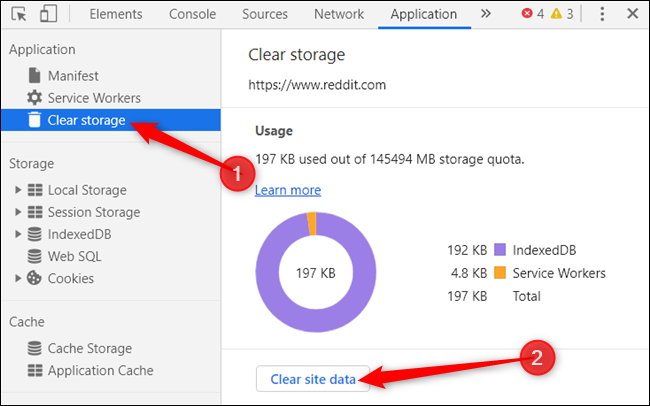
If you only want to delete specific data, you can untick any individual options you want to keep underneath the “Clear Site Data” button.
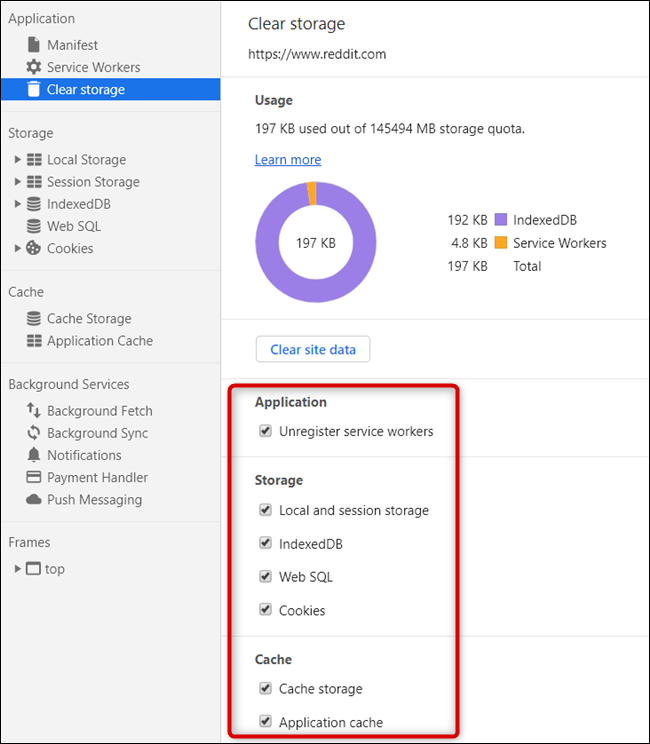
5. After you click “Clear Site Data”, all data stored on your computer for that site will be deleted, and you will be signed out immediately (or you will need to refresh the page). In order to re-access ConnectPOS, you will need to log in again.



