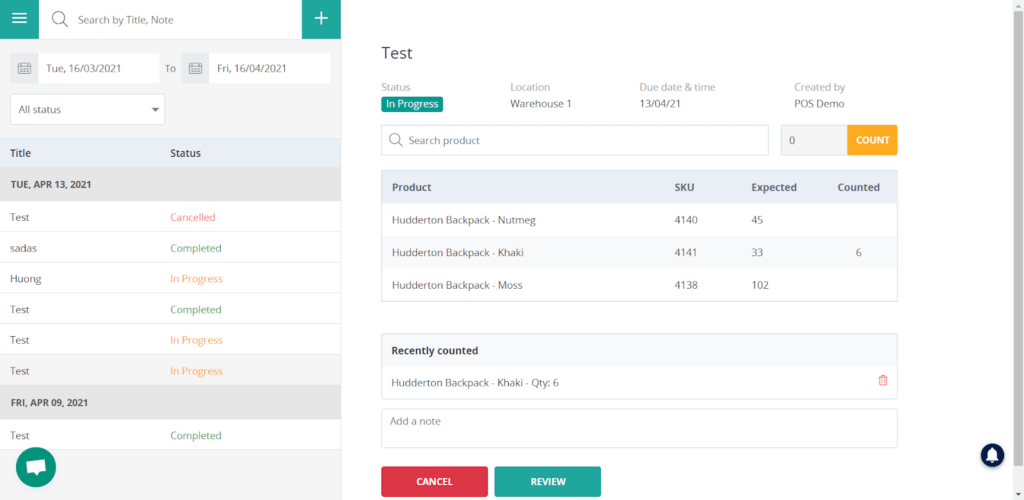In order to improve the inventory management of ConnectPOS, we gladly introduce the new feature: Stocktake. With stocktake, you can count and save stock numbers of particular items or your whole inventory.
Start Stocktake #
First, login to retail.connectpos.com
Go to Settings on the side menu, select Module. Then click Install Stocktake.
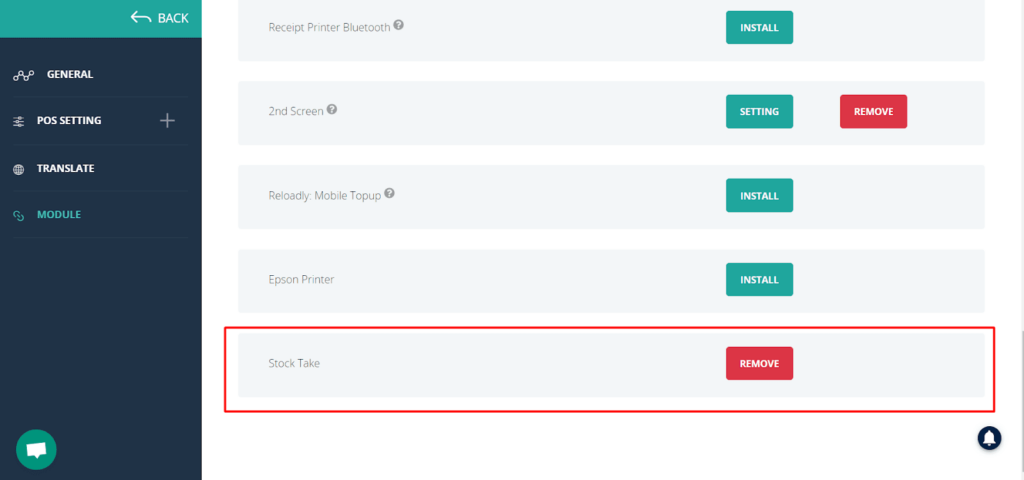
After installing the module, you can start counting your inventory.
Count the items #
Go to the side menu, choose Stocktake. Click on the plus to open a new stocktake session.
You’re required to fill in the title and choose the items that need to be counted before you can save the session.
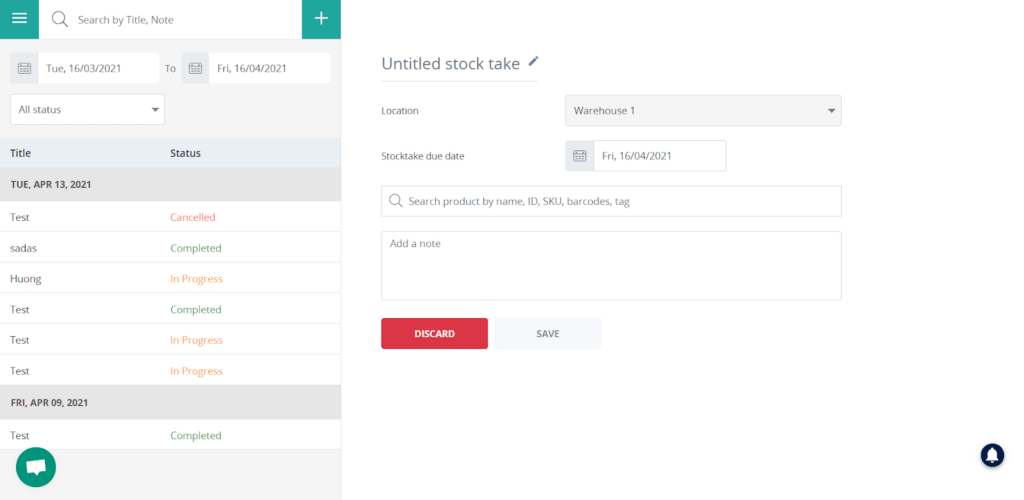
To count your product, select your product and then start counting. When you finish, fill in the number and click on Count. The total number is shown in the column Counted.
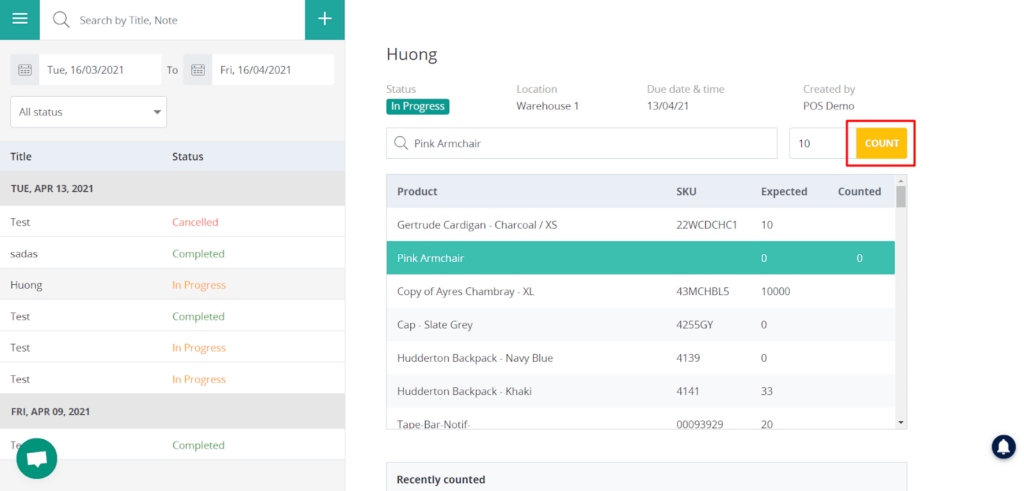
Your count will be recorded in the Recently counted chart.
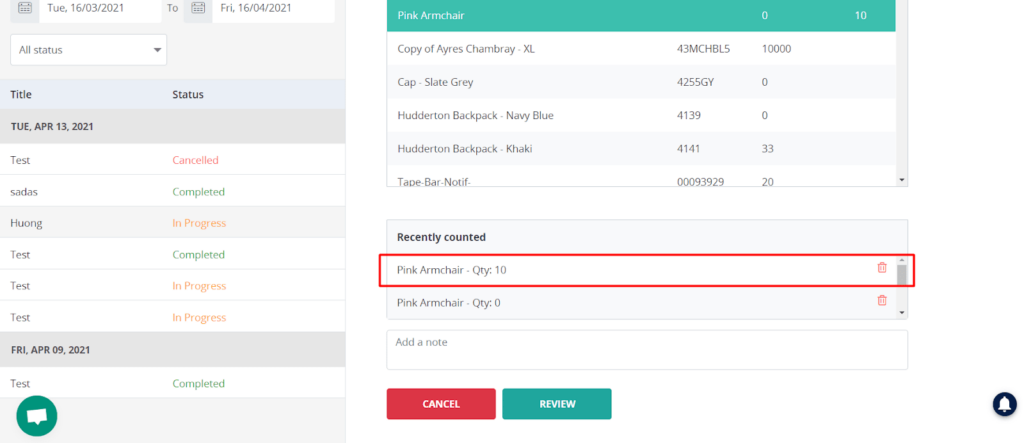
You can see all the counting sessions when clicking on Review.
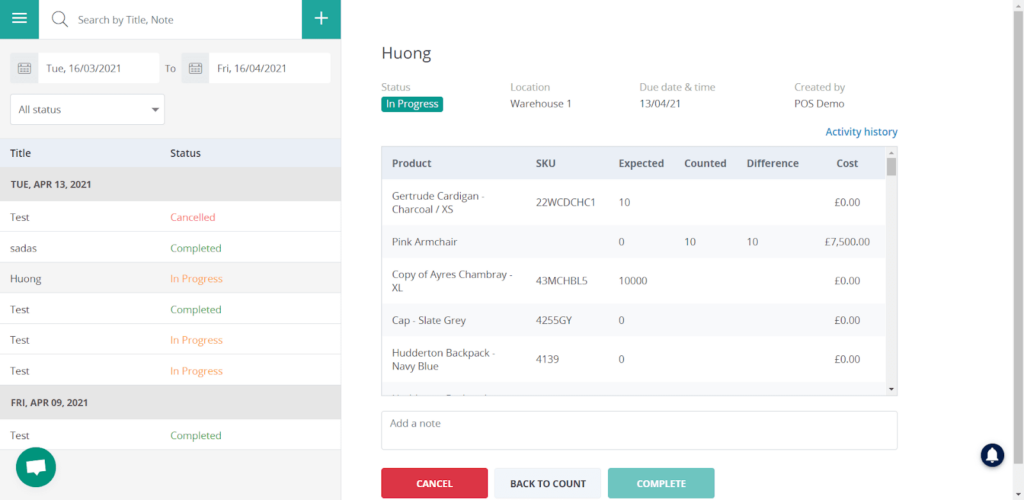
If you want to cancel the stocktake session, just click on the Cancel.
There are three statuses:
- In Progress: You’re in the middle of the counting process.
- Complete: You have done stocktake. Complete is only when you have finished counting ALL items in the session
- Cancel: You cancel the session.