In this article, you’ll learn how to install or uninstall Multi Source Inventory for BigCommerce platform.
Install Multi Source Inventory for BigCommerce #
To install Multi Source Inventory for BigCommerce, please follow these steps:
1. Log in to your BigCommerce store backend site.
2. From the side menu, click on “Apps“.
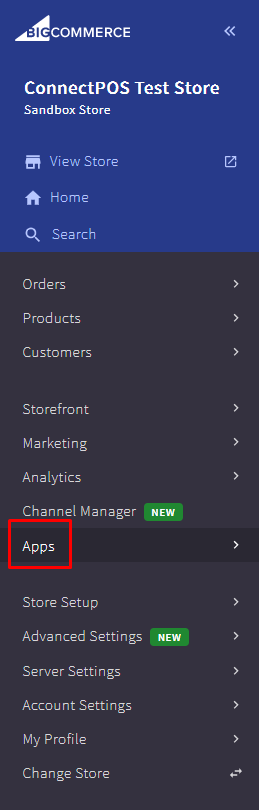
3. Click on “Marketplace” and browse application.
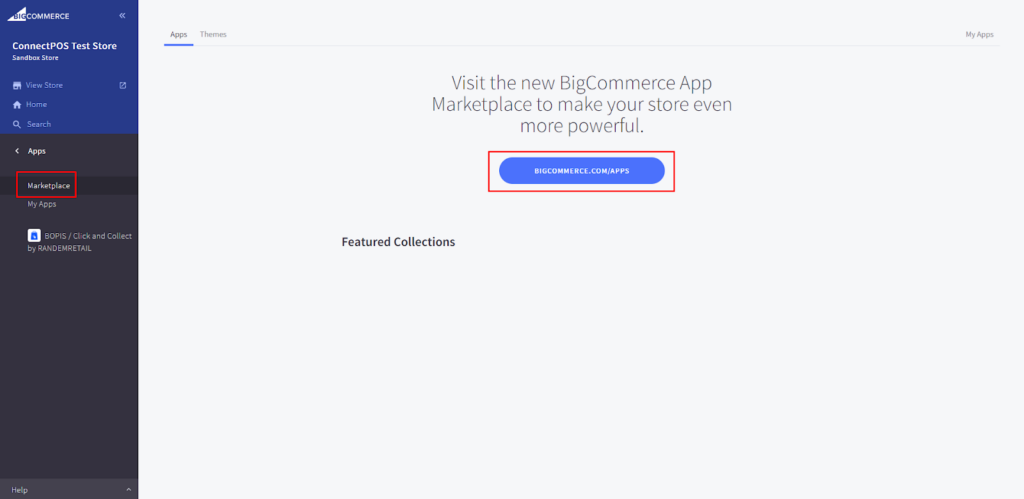
4. Search, or browse to find Multi Source Inventory application, then click on the Multi Source Inventory logo.
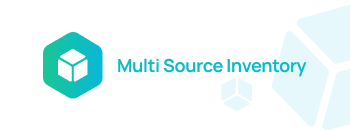
5. Click on “Confirm“.
6. The installation process will now begin. After installing successfully, click on “Continue“.
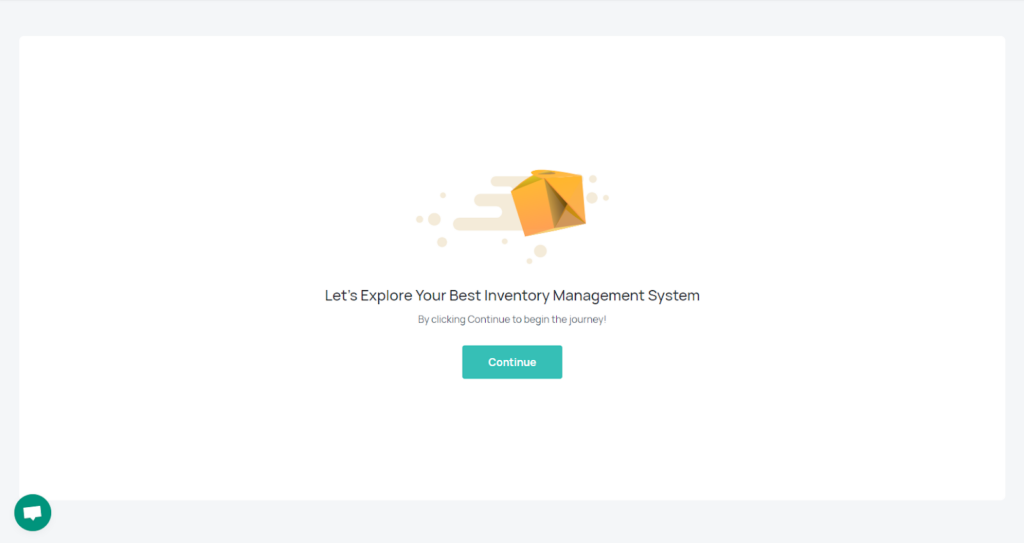
7. You will be logged in to Multi Source Inventory. From here, you would be able to control your inventories and warehouses, along with managing orders.
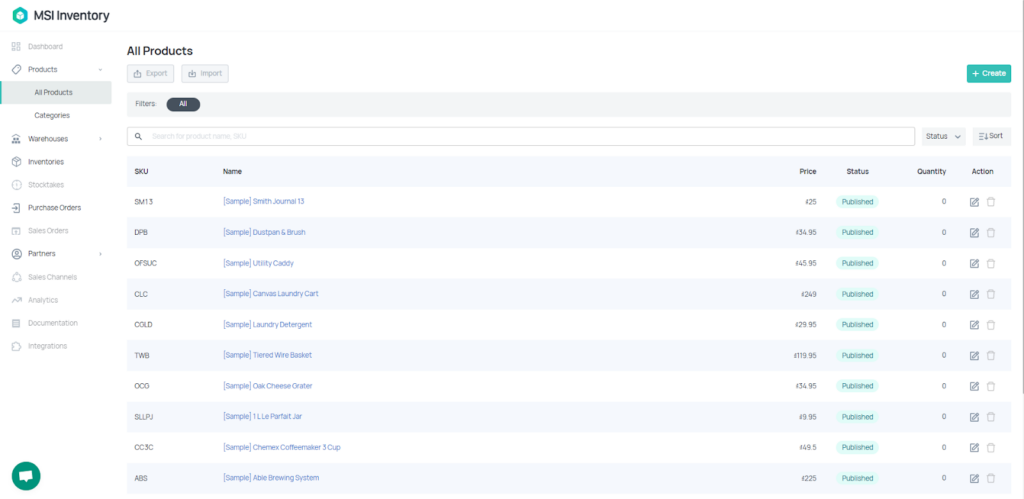
Uninstall Multi Source Inventory for BigCommerce #
To uninstall Multi Source Inventory for BigCommerce, please follow these steps:
1. From your BigCommerce backend, click on “Apps“.
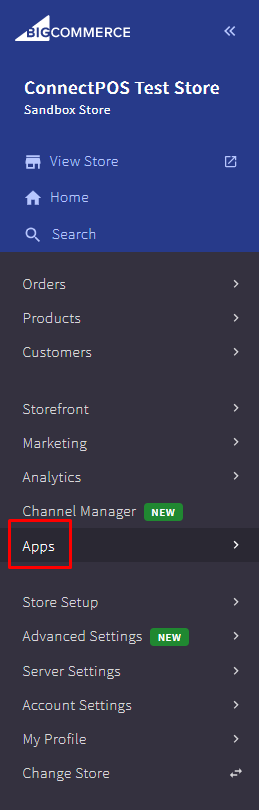
2. Click on “My Apps“.
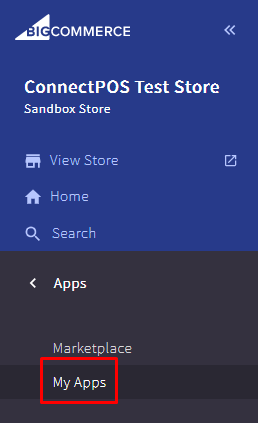
3. Search for Multi Source Inventory on your application list, then click on “Uninstall“.
Multi Source Inventory will be uninstalled from your BigCommerce backend site.



